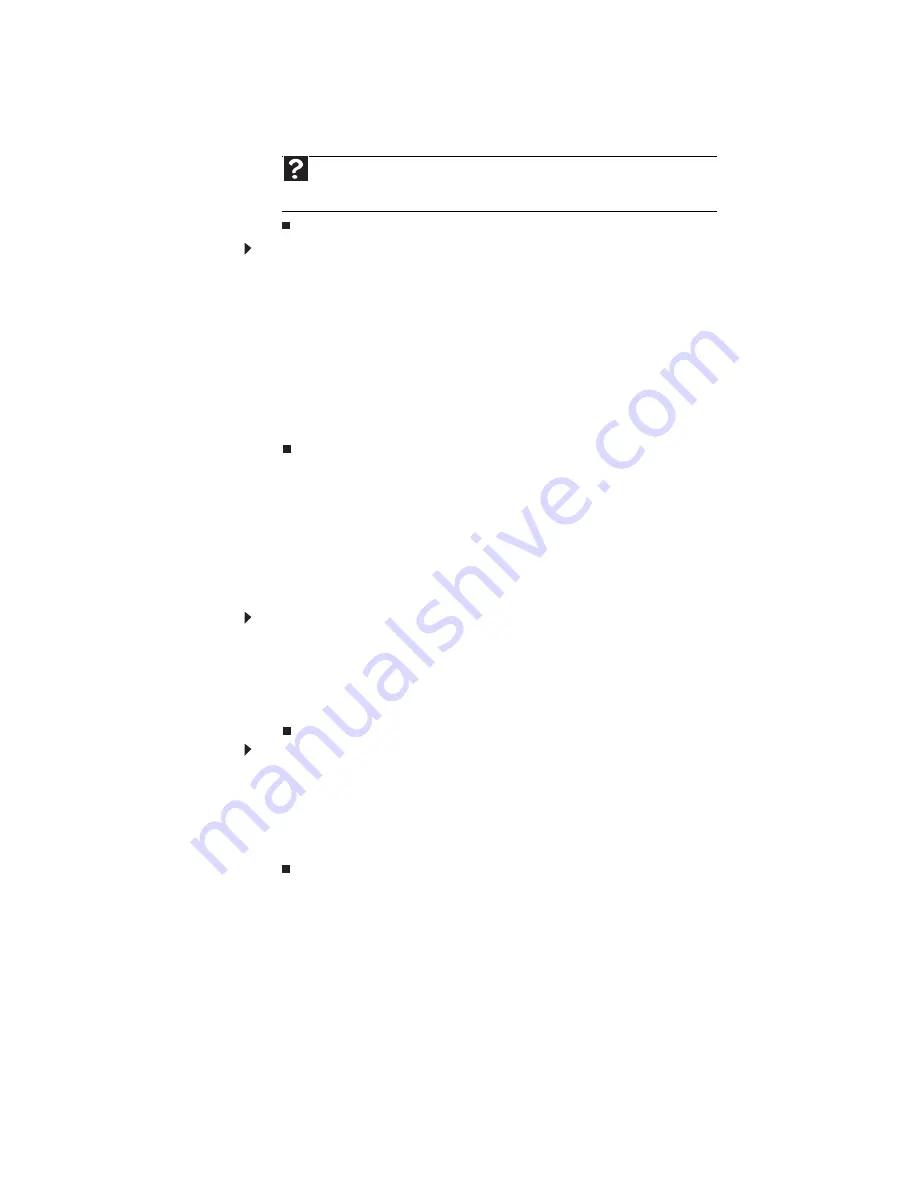
www.gateway.com
29
5
With the pointer inside the destination folder, right-click.
6
Click
Paste
. A copy of the file or folder appears in the new location.
To move a file or folder to another folder:
1
Locate the file or folder you want to move. For more information, see
“Searching for files” on page 30
2
Right-click (press the right mouse button) the file or folder that you want to move. A pop-up
menu opens on the desktop.
3
Click
Cut
on the pop-up menu.
4
Open the destination folder.
5
With the pointer inside the destination folder, right-click.
6
Click
Paste
. The file or folder you moved appears in its new location and is removed from
its old location.
Deleting files and folders
When you throw away paper files and folders, you take them from the file cabinet and put them
in a trash can. Eventually the trash can is emptied.
In Windows, you throw away files and folders by first moving them to the Windows trash can,
called the
Recycle Bin
, where they remain until you decide to empty the bin.
You can recover any file in the Recycle Bin as long as the bin has not been emptied.
To delete files or folders:
1
In the
Computer
or
Windows Explorer
window, click the files or folders that you want to
delete. For instructions on how to select multiple files and folders, see
If you cannot find the file you want to delete, see
“Searching for files” on page 30
.
2
Click
Organize
, then click
Delete
. Windows moves the files and folders to the Recycle Bin.
To recover files or folders from the Recycle Bin:
1
Double-click the
Recycle Bin
icon. The
Recycle Bin
window opens and lists the files and
folders you have thrown away since you last emptied it.
2
Click the files or folders that you want to restore. For instructions on how to select multiple
files and folders, see
.
3
Click
Restore
. Windows returns the deleted files or folders to their original locations.
Help
For more information about copying files and folders or moving files or folders, click
Start
, then click
Help and Support
. Type
copying files and folders
or
moving files
and folders
in the
Search Help
box, then press E
NTER
.
Summary of Contents for 3-Bay mBTX Pro
Page 1: ...3 Bay mBTX Pro USERGUIDE...
Page 2: ......
Page 28: ...CHAPTER 2 Setting Up and Getting Started 20...
Page 102: ...CHAPTER 9 Networking Your Computer 96...
Page 103: ...CHAPTER10 97 Protecting your computer Hardware security Data security Security updates...
Page 126: ...CHAPTER 11 Maintaining Your Computer 120...
Page 151: ...CHAPTER13 145 Troubleshooting Safety guidelines First steps Troubleshooting Telephone support...
Page 168: ...CHAPTER 13 Troubleshooting 162...
Page 182: ...Contents 176...
Page 183: ......






























