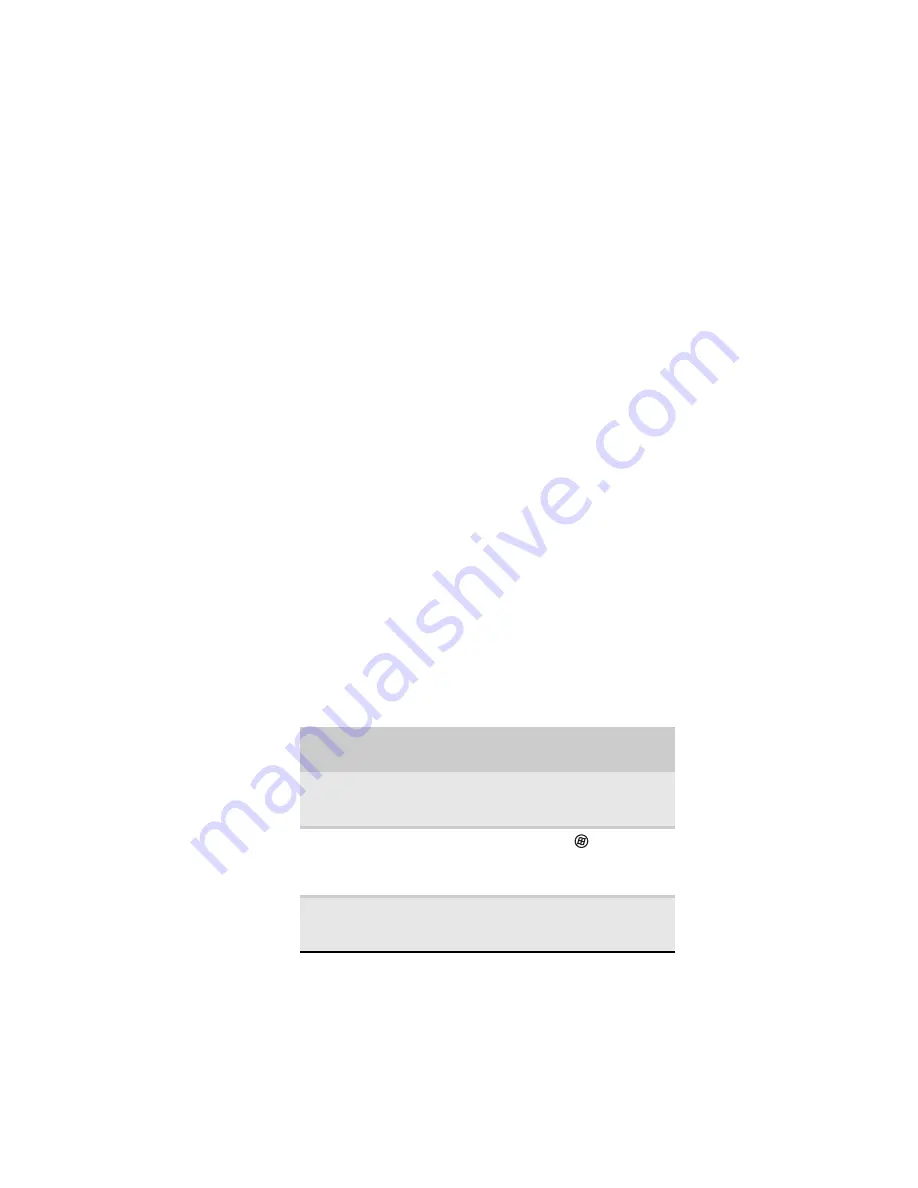
: Managing Power
64
•
Hibernate
- (also called
save to disk
) writes all current
memory (RAM) information to the hard drive, then turns
your notebook completely off. The next time you turn
on your notebook, it reads the memory information
from the hard drive and opens the programs and
documents that were open when you activated
Hibernate mode.
•
Hybrid Sleep
- while your notebook is in Hybrid Sleep
mode, it switches to a low power state where devices,
such as the display and drives, turn off similar to Sleep
mode. The notebook also writes all current memory
(RAM) information to the hard drive similar to Hibernate
mode. If your notebook experiences a power outage
while in Hybrid Sleep mode, the notebook reads the
memory information from the hard drive and opens the
programs and documents that were open when you
activated Hybrid Sleep mode. If the notebook does not
experience a power outage while in Hybrid Sleep mode,
it restarts using the information in current memory,
thus reducing startup time. You must turn on Hybrid
Sleep mode to use it. For more information, see
“Changing advanced settings” on page 67
Using power saving modes
Always save your work before using Sleep mode. In Sleep
mode, your notebook reduces or turns off the power to most
devices except memory. However, the information in memory
is not saved to the hard drive. If power is interrupted, the
information is lost.
When in Hibernate mode, your notebook saves all memory
information to the hard drive, then turns the power
completely off.
If your notebook
is...
...and you want
to...
...then
On
Enter Sleep or
Hybrid Sleep
mode
Press
F
N
+F3
.
On
Enter Hibernate
mode
Click
(
Start
), click
the arrow next to the
lock icon, then click
Hibernate
.
In Sleep, Hybrid
Sleep, or Hibernate
mode
Exit Sleep,
Hybrid Sleep, or
Hibernate mode
Press the power
button.
Summary of Contents for 200E
Page 1: ...NOTEBOOK REFERENCEGUIDE...
Page 2: ......
Page 7: ...www gateway com v Appendix A Legal Information 133 Index 143...
Page 8: ...Contents vi...
Page 13: ...CHAPTER2 5 Checking Out Your Notebook Front Left Right Back Bottom Keyboard area...
Page 64: ...CHAPTER 4 Using Drives and Accessories 56...
Page 110: ...CHAPTER 8 Upgrading Your Notebook 102...
Page 111: ...CHAPTER9 103 Troubleshooting Safety guidelines First steps Troubleshooting Telephone support...
Page 140: ...CHAPTER 9 Troubleshooting 132...
Page 161: ...153 www gateway com troubleshooting 123 working safely 14...
Page 162: ...154 Index...
Page 163: ......
Page 164: ...MAN MYSTIQUE REF GDE V R1 4 07...
















































