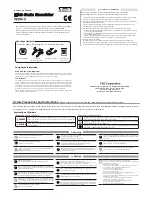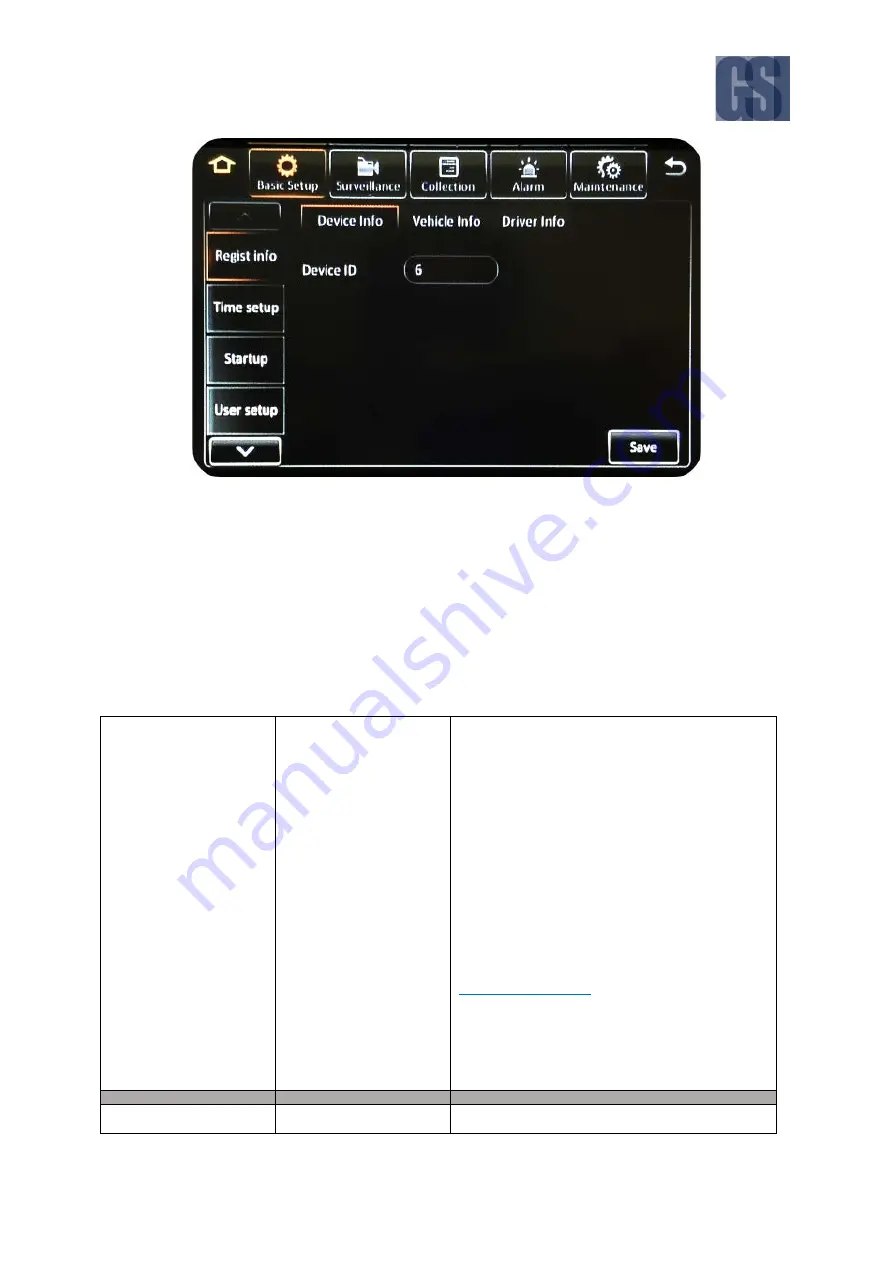
G4-304SD1a
User Manual & Install Guide
67 of 151
Figure 6-2 Basic Setup Tab in the Device Configuration Options
6.3.1
Regist Info
Navigate to:
Main Menu
Setup
Basic Setup
Regist Info
This subsection enables you to view and set the various identification codes to be associated with the
device, as well as the vehicle it will be installed in, and the associated vehicle driver.
Device Info
Device ID
Numeric text field for setting a number to
identify the device.
You may input up to a maximum of:
5 digits
Note:
-
This value is only set when the device is
configured as part of a Gatekeeper Wireless
deployment.
DEFAULT SETTINGS:
Please refer to Gatekeeper Project Team, in
consultation with customer/school district, for
the value to set.
Vehicle Info
Vehicle Plate
.
Alphanumeric text field for setting the vehicle