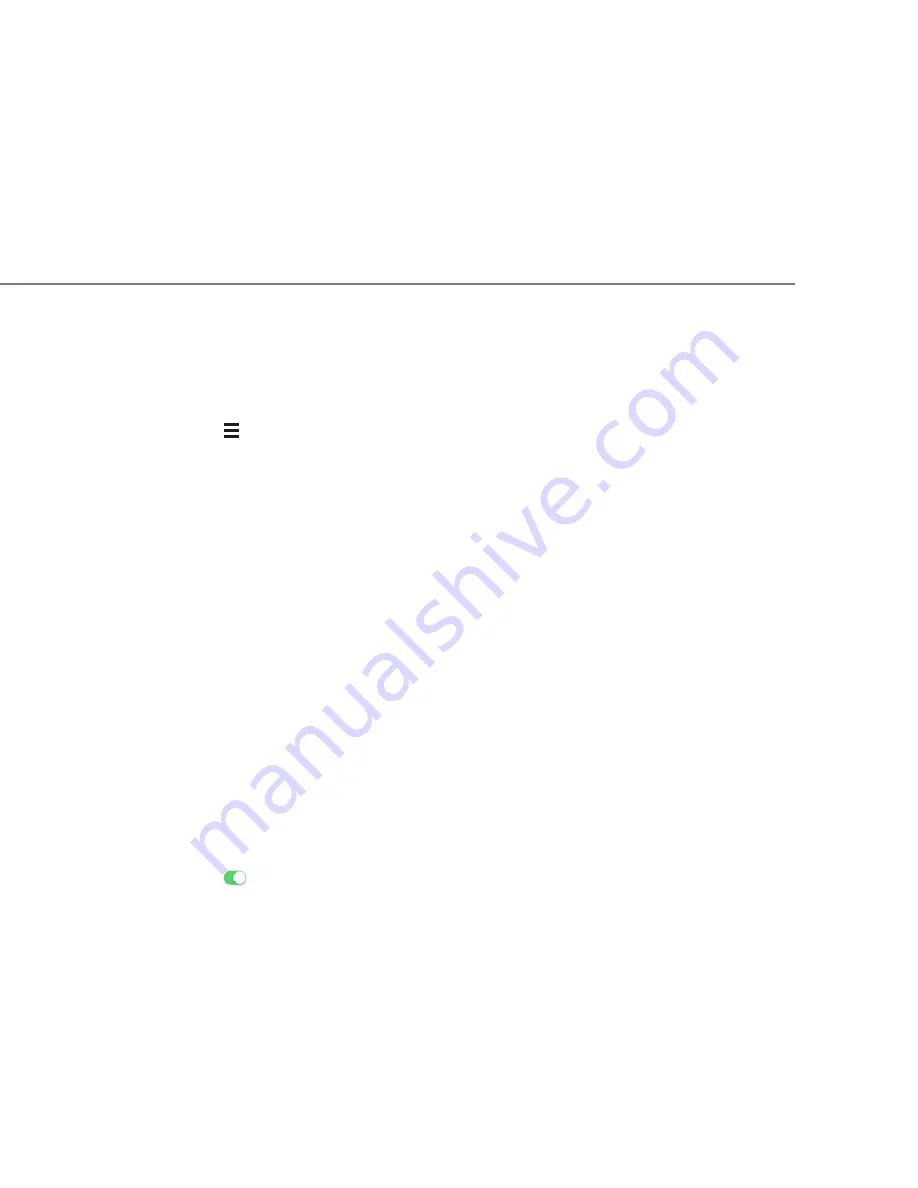
22
23
Note:
We are using an example to illustrate the process.
1. Tap on . The main menu appears.
2. Tap ‘Smart Rules’. The Smart Rules screen appears.
3. Tap ‘Add a new Smart Rule’.
4. Enter a name for the new Smart Rule and tap ‘Continue’. For example, enter
‘Sample Rule’.
5. Tap add trigger ‘+’. A screen appears prompting you to choose the trigger type.
6. Tap the type of rule you want to create. For example, we want to use a device
trigger. Therefore, we tap on ‘Devices’. A list of installed devices appear.
7. Tap the Device trigger you want to use. For example, tap ‘Open Close Sensor’.
Next, select the device for which the trigger is being set. We tap ’Front Door’.
8. Set the device trigger action you want to use as the trigger. Then tap ‘OK’. For
example, set either ‘Opened’ or ‘Closed’. Tap ‘OK’.
9. Tap add action ‘+’. A screen appears prompting you to choose the action. Only
available actions appear.
10. Tap the action you want. For example, we want to use the Camera Detector to
capture images of people who are entering the front door. Therefore, we tap
‘Camera Detector’.
11. Tap on to select the camera detector, and tap ‘OK’.
12. To add another action, tap add action ‘+’ and repeat step 10 and 11.
13. Tap ‘OK’.
5.3 HOW TO CREATE A NEW SMART RULE
Summary of Contents for G4S SMARTalarm
Page 1: ...SMARTALARM USER GUIDE...






























