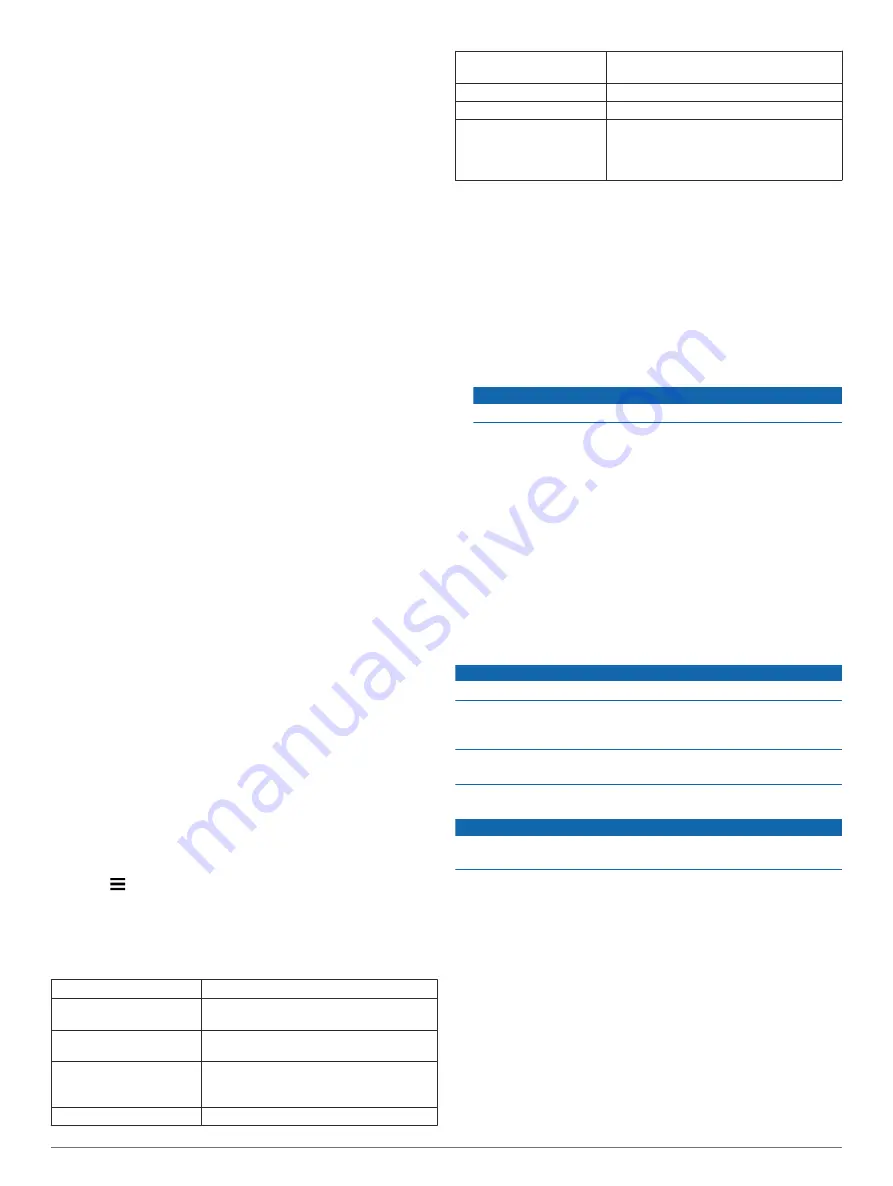
Setting the Time
1
From the main menu, select the time.
2
Select an option:
• To set the time automatically using GPS information,
select
Automatic
.
• To set the time manually, drag the numbers up or down.
Language and Keyboard Settings
To open the Language and Keyboard settings, from the main
menu, select
Settings
>
Language & Keyboard
.
Voice Language
: Sets the language for voice prompts.
Text Language
: Sets all on-screen text to the selected
language.
NOTE:
Changing the text language does not change the
language of user-entered data or map data, such as street
names.
Keyboard Language
: Enables keyboard languages.
Proximity Alerts Settings
NOTE:
You must have custom points of interest (POIs) loaded
for proximity points alerts to display.
NOTE:
This feature is not available in all areas.
Select
Settings
>
Proximity Alerts
.
Audio
: Sets the style of alert that plays when you approach
proximity points.
Alerts
: Sets the type of proximity points for which alerts are
played.
Device and Privacy Settings
To open the device settings, select
Settings
>
Device
.
About
: Displays the software version number, the unit ID
number, and information on several other software features.
EULAs
: Displays the end-user license agreements.
NOTE:
You need this information when you update the
system software or purchase additional map data.
Position Reporting
: Shares your position information with
Garmin to improve content.
Travel History
: Allows the device to record information for the
myTrends, Where I’ve Been, and Trip Log features.
Clear Travel History
: Clears your travel history for the
myTrends, Where I’ve Been, and Trip Log features.
Restoring Settings
You can restore a category of settings or all settings to the
factory default values.
1
Select
Settings
.
2
If necessary, select a settings category.
3
Select >
Restore
.
Device Information
Specifications
Water resistance
IEC 60529 IPX7
Operating temperature
range
From -20° to 55°C (from -4° to 131°F)
Charging temperature
range
From 0° to 45°C (from 32° to 113°F)
Power input (CLA,
motorcycle, or external
power)
From 12 to 24 Vdc
Power input (USB)
From 5 V ±0.25 V
Battery life
Up to 4 hr., depending on usage and
settings
Battery type
User-replaceable lithium-ion battery
Battery voltage range
From 3.5 V to 4.1 V
Radio frequency protocol
2.4 GHz ANT+
®
wireless communications
protocol (for VIRB Remote)
2.4 GHz ANT
®
(for Tire Pressure Monitor
System)
*The device withstands incidental exposure to water of up to 1 m
for up to 30 min. For more information, go to
.
Charging the Device
NOTE:
This Class III product shall be powered by an LPS power
supply.
You can charge the battery in the device using any of these
methods.
• Install the device in the mount, and connect the mount to
vehicle power.
NOTICE
Do not connect the device directly to the vehicle power cable.
• Connect the device to a computer using a USB cable.
The device may charge slowly when connected to a
computer. Some portable computers may not charge the
device.
• Connect the device to an optional power adapter accessory,
such as a wall power adapter.
You can purchase an approved Garmin AC-DC adapter
suitable for home or office use from a Garmin dealer or
.
Device Maintenance
Device Care
NOTICE
Avoid dropping your device.
Do not store the device where prolonged exposure to extreme
temperatures can occur, because it can cause permanent
damage.
Never use a hard or sharp object to operate the touchscreen, or
damage may result.
Cleaning the Outer Casing
NOTICE
Avoid chemical cleaners and solvents that can damage plastic
components.
1
Clean the outer casing of the device (not the touchscreen)
using a cloth dampened with a mild detergent solution.
2
Wipe the device dry.
Cleaning the Touchscreen
1
Use a soft, clean, lint-free cloth.
2
If necessary, lightly dampen the cloth with water.
3
If using a dampened cloth, turn off the device and disconnect
the device from power.
4
Gently wipe the screen with the cloth.
Avoiding Theft
• Remove the device and mount from sight when not in use.
• Remove the residue left on the windshield by the suction cup.
• Do not keep your unit in the glove compartment.
Device Information
21






































