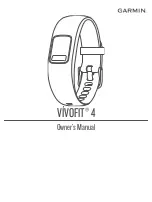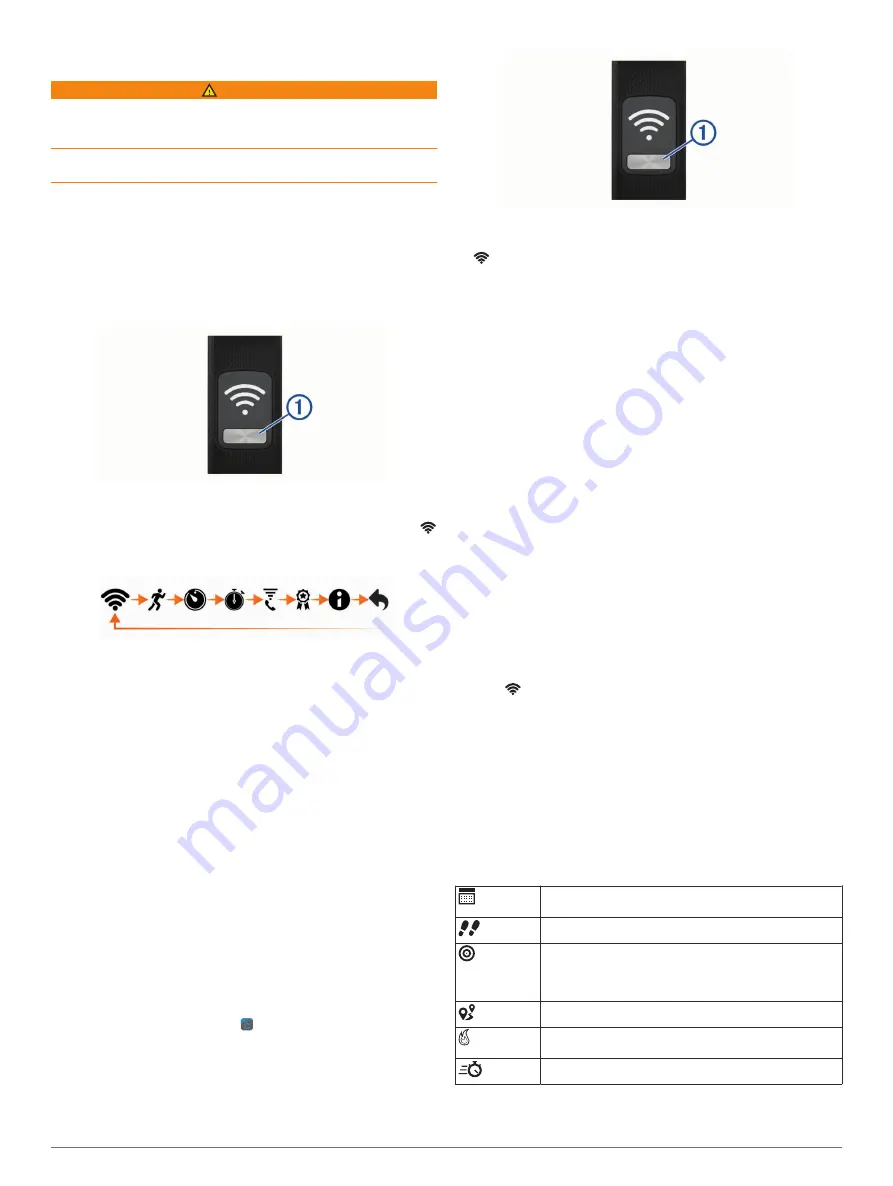
Introduction
WARNING
See the
Important Safety and Product Information
guide in the
product box for product warnings and other important
information.
Always consult your physician before you begin or modify any
exercise program.
Getting Started
To get the most out of your activity tracker, you should pair it
with your smartphone and complete the setup process with your
free Garmin Connect
™
account (
).
NOTE:
Until you pair your device and complete the setup
process, it has limited functionality.
Using the Device
• Press the key
À
to scroll through device features (
).
• Hold the key for 1 second, and release it to view the menu
(
).
• Press the key to scroll through menu options.
• Hold the key for 1 second, and release it to select menu
options.
• Hold the key for less than 1 second to turn on the backlight.
The backlight turns off automatically.
Everyday Use
Make your vívofit 4 device part of your active lifestyle by wearing
it all day, and syncing your data often with your Garmin Connect
account. Syncing allows you to analyze steps and sleep data,
view totals, and get insights into your activity. You can use your
Garmin Connect account to participate in challenges and
compete with your friends. You can also customize your device
settings, including watch faces, visible screens, auto-sync
frequency, and more.
Smartphone Setup
Pairing with Your Smartphone
Your vívofit 4 device must be paired directly through the Garmin
Connect Mobile app, instead of from the Bluetooth
®
settings on
your smartphone.
1
From the app store on your smartphone, install and open the
Garmin Connect Mobile app .
2
Press the device key
À
to turn on the device.
The first time you turn on the device, it is in pairing mode.
TIP:
You can hold the device key to view the menu, and hold
to manually enter pairing mode.
3
Select an option to add your device to your Garmin Connect
account:
• If this is the first device you have paired with the Garmin
Connect Mobile app, follow the on-screen instructions.
• If you have already paired another device with the Garmin
Connect Mobile app, from the settings menu, select
Garmin Devices
>
Add Device
, and follow the on-screen
instructions.
NOTE:
The setup may include a software update which can
take several minutes (
). Keep
your device near your smartphone until setup is complete.
After setup is complete, the device continuously tracks your
daily activity. You should sync your device often to review your
progress in the app.
Syncing Your Data with the Garmin Connect
Mobile App
You should manually sync your data to track your progress in
the Garmin Connect Mobile app. Your device also periodically
syncs data with the Garmin Connect Mobile app automatically.
1
Bring the device near your smartphone.
2
Open the Garmin Connect Mobile app.
TIP:
The app can be open or running in the background.
3
Hold the device key to view the menu.
4
Hold
.
5
Wait while your data syncs.
6
View your current data in the Garmin Connect Mobile app.
Device Overview
Widgets
When you pair your device with a smartphone, you can
customize the widgets that appear on your device and adjust the
order of the widgets. You can press the device key to scroll
through the widgets.
The current date. The device updates the time and
date when you sync with a smartphone.
The total number of steps taken for the day.
The number of remaining steps needed to reach your
step goal for the day. When you use the auto goal
feature, the device sets a new goal for you at the
beginning of each day.
The distance traveled for the current day.
The amount of total calories burned for the current day,
including both active and resting calories.
Your weekly intensity minutes total.
Introduction
1
Summary of Contents for VIVOFIT 4
Page 1: ...V VOFIT 4 Owner sManual...
Page 4: ......
Page 12: ...support garmin com December 2017 190 02240 00_0A...