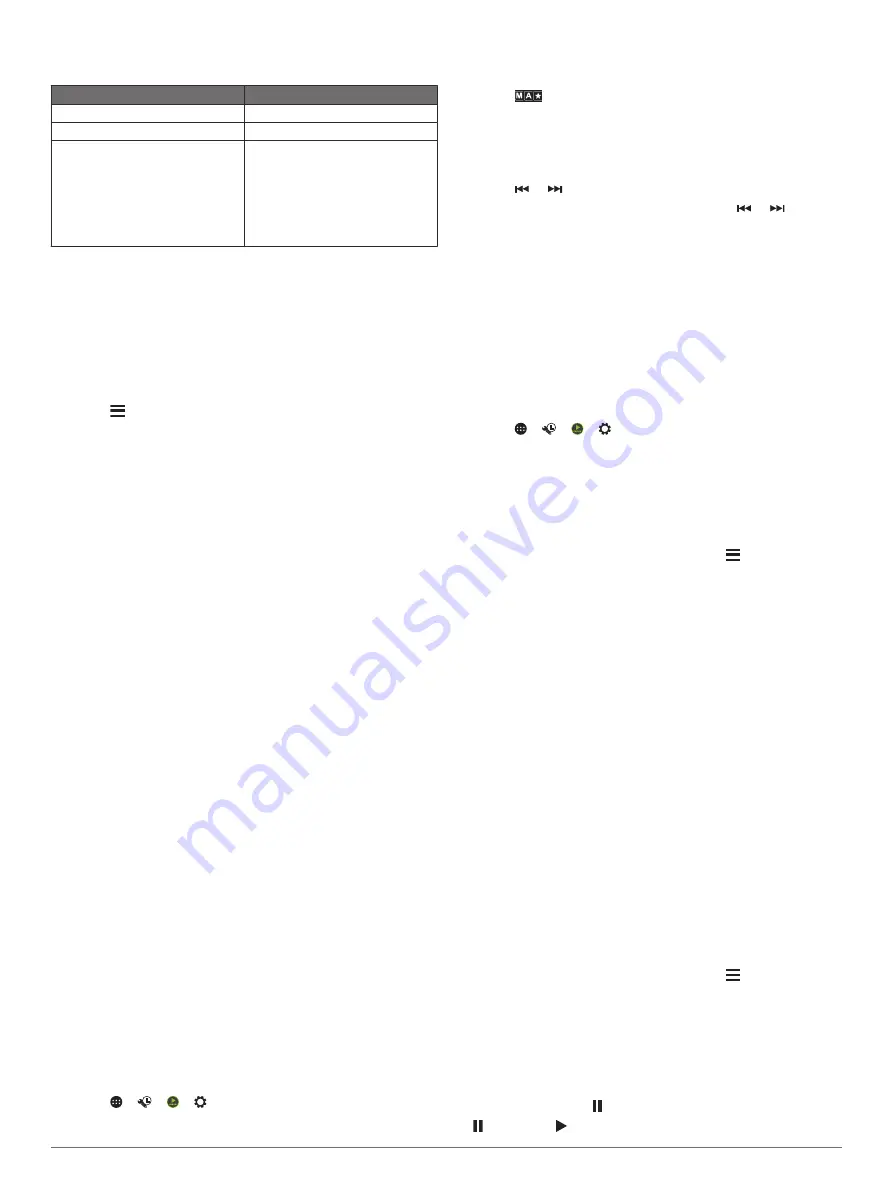
source depends on the type of connected media player or
smartphone.
Media Player
Source Selections
Android device
MTP
USB flash drive
USB
MP3 media player (as a mass-
storage device)
USB
NOTE:
If your MP3 media player
does not support mass-storage
when connected using USB, you
must connect it to the stereo as an
auxiliary device (
).
NOTE:
The availability of song information such as song title,
artist name, and track duration depends on the capability of the
media player and music application.
Controlling Music Playback on a Connected Android
Device, USB Flash Drive, or Media Player
1
Connect a compatible Android device, USB flash drive, or
media player to the stereo.
2
Select the appropriate source on the stereo.
3
Select .
4
If necessary, select the name of the device or USB drive to
view the file structure.
5
Select a song to begin music playback.
You can use the stereo controls to select, play, pause, and skip
tracks.
Controlling Music Playback on a Connected Apple
Device
1
Connect a compatible Apple smartphone or media player to
the stereo using USB or Bluetooth (if available).
2
Select the appropriate source on the stereo.
3
Launch a music application on the connected device, and
begin playback.
You can use the music application or the stereo controls to
select, play, pause, and skip tracks.
Radio
To listen to AM or FM radio, you must have a suitable AM/FM
antenna properly connected to the stereo and be within range of
a broadcasting station. For instructions on connecting an AM/FM
antenna, see the stereo installation instructions.
To listen to SiriusXM
®
radio, you must have the appropriate
equipment and subscriptions (
). For instructions on connecting a SiriusXM Connect
Vehicle Tuner, see the stereo installation instructions.
To listen to DAB stations, you must have the appropriate
equipment. For instructions on connecting a DAB adapter and
antenna, see the installation instructions provided with your
adapter and antenna.
Setting the Tuner Region
You must select the region you are in to receive AM and FM
stations properly.
If you are connected to a compatible SiriusXM tuner and
antenna, and have a subscription (USA only), you must select
the region you are in to receive SiriusXM stations properly.
NOTE:
SiriusXM is not available in all regions.
If you are connected to a compatible DAB module and antenna
(not included), you must select the region you are in to receive
DAB stations properly.
NOTE:
DAB stations are not available in all regions.
1
Select
> >
> >
TUNER REGION
.
2
Select the region you are in.
Changing the Radio Station
1
Select an applicable source, such as
FM
.
2
Select
repeatedly to move through the tuning modes,
and select an option:
• Select
Auto
to scan and stop on the next available station.
• Select
Manual
to select a station manually.
• Select
Preset
to select a saved station preset.
3
Select or to tune to the station.
When in Manual tuning mode, you can hold or to
quickly advance through the stations.
SiriusXM Satellite Radio
Only SiriusXM brings you more of what you love to listen to, all
in one place. Get over 140 channels, including commercial-free
music plus the best sports, news, talk, comedy and
entertainment. Welcome to the world of satellite radio. A
SiriusXM Vehicle Tuner and subscription are required. For more
information, go to
.
Enabling the SiriusXM Source
You must enable the SiriusXM source before you can listen to
SiriusXM Satellite Radio.
Select
> >
> >
TUNER REGION
>
USA
.
Locating the SiriusXM Radio ID
You must have the radio ID of your SiriusXM Connect Tuner
before you can activate your SiriusXM subscription. You can
locate the SiriusXM Radio ID on the back of the SiriusXM
Connect Tuner or its packaging, or by tuning your stereo to
channel 0.
With the SiriusXM source selected, select >
CHANNELS
>
ALL CHANNELS
>
000 RADIO ID
.
The SiriusXM Radio ID does not include the letters I, O, S, or F.
Activating a SiriusXM Subscription
1
With the SiriusXM source selected, tune to channel 1.
You should be able to hear the preview channel. If not, check
the SiriusXM Connect Tuner and antenna installation and
connections, and try again.
2
Tune to channel 0 to locate the Radio ID.
3
Contact SiriusXM listener care by phone at (866) 635-2349 or
to subscribe in the
United States. Contact SiriusXM by phone at (877) 438-9677
4
Provide the Radio ID.
The activation process usually takes 10 to 15 minutes, but
can take up to an hour. For the SiriusXM Connect Tuner to
receive the activation message, it must be turned on and
receiving the SiriusXM signal.
5
If the service is not activated within the hour, go to
http://care.siriusxm.com/refresh
or contact SiriusXM Listener
Care by phone at 1-866-635-2349.
Selecting a Category
You can control which categories of channels are available
when using the CATEGORY tuning method.
1
With the SiriusXM source selected, select >
CATEGORY
.
2
Select a category.
Using Replay Mode
You can use Replay Mode to control playback of a SiriusXM
broadcast.
NOTE:
The device enables Replay Mode automatically when
playing saved preset channels.
1
If necessary, select to enable Replay Mode.
changes to , and a progress bar appears.
16
Media Playback






























