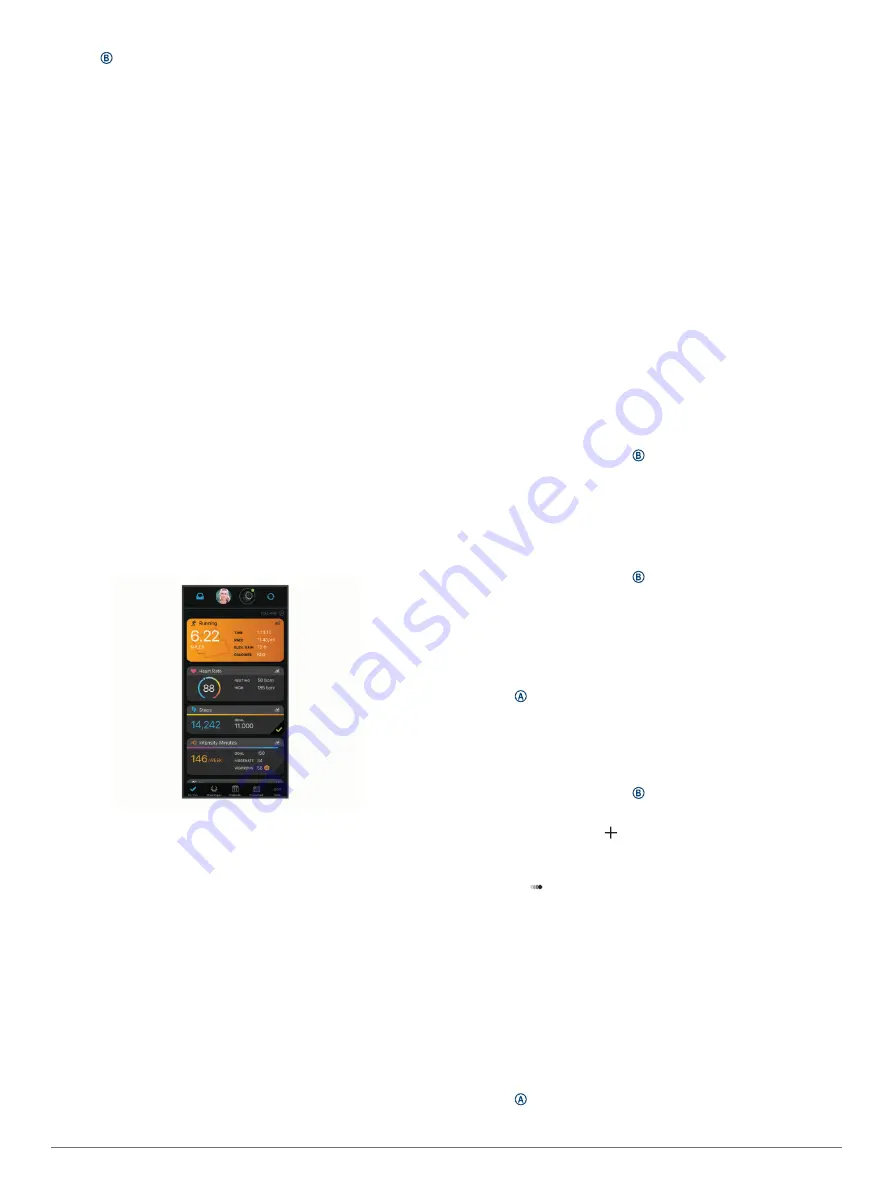
1
Hold .
2
Select
History
.
3
Select an option:
• To view an activity from this week, select
This Week
.
• To view an older activity, select
Previous Weeks
.
4
Select an activity.
5
Select
Time in Zone
.
Garmin Connect
Your Garmin Connect account allows you to track your
performance and connect with your friends. It gives you the tools
to track, analyze, share, and encourage each other. You can
record the events of your active lifestyle, including runs, walks,
rides, swims, hikes, golf games, and more.
You can create your free Garmin Connect account when you
pair your device with your phone using the Garmin Connect app.
You can also create an account when you set up the Garmin
Express application (
).
Store your activities
: After you complete and save a timed
activity with your device, you can upload that activity to your
Garmin Connect account and keep it as long as you want.
Analyze your data
: You can view more detailed information
about your fitness and outdoor activities, including time,
distance, heart rate, calories burned, cadence, an overhead
map view, and pace and speed charts. You can view more
detailed information about your golf games, including
scorecards, statistics, and course information. You can also
view customizable reports.
NOTE:
To view some data, you must pair an optional
wireless sensor with your device (
).
Track your progress
: You can track your daily steps, join a
friendly competition with your connections, and meet your
goals.
Share your activities
: You can connect with friends to follow
each other's activities or post links to your activities on your
favorite social networking sites.
Manage your settings
: You can customize your device and
user settings on your Garmin Connect account.
Using the Garmin Connect App
After you pair your device with your smartphone (
), you can use the Garmin Connect app to
upload all of your activity data to your Garmin Connect account.
1
Verify the Garmin Connect app is running on your
smartphone.
2
Bring your device within 10 m (30 ft.) of your smartphone.
Your device automatically syncs your data with the Garmin
Connect app and your
Garmin Connect
account.
Using Garmin Connect on Your Computer
The Garmin Express application connects your device to your
Garmin Connect account using a computer. You can use the
Garmin Express application to upload your activity data to your
Garmin Connect account and to send data, such as workouts or
training plans, from the Garmin Connect website to your device.
You can also install device software updates and manage your
Connect IQ apps.
1
Connect the device to your computer using the USB cable.
2
3
Download and install the Garmin Express application.
4
Open the Garmin Express application, and select
Add
Device
.
5
Follow the on-screen instructions.
Customizing Your Device
Changing the Watch Face
You can choose from several preloaded watch faces or use a
Connect IQ watch face that is downloaded to your device
(
). You can also edit an existing
watch face (
) or create a new
one (
).
1
From the watch face, hold .
2
Select
Watch Face
.
3
Swipe right or left to scroll through the available watch faces.
4
Tap the touchscreen to select the watch face.
Editing a Watch Face
You can customize the style and data fields for the watch face.
1
From the watch face, hold .
2
Select
Watch Face
.
3
Swipe right or left to scroll through the available watch faces.
4
Swipe up to edit a watch face.
5
Select an option to edit.
6
Swipe up or down to scroll through the options.
7
Select to select the option.
8
Tap the touchscreen to select the watch face.
Creating a Custom Watch Face
You can create a new watch face by selecting the layout, colors,
and additional data.
1
From the watch face, hold .
2
Select
Watch Face
.
3
Swipe left, and select .
4
Swipe up or down to scroll through the background options,
and tap the screen to select the displayed background.
TIP:
The icon indicates the background is a live watch
face.
5
Swipe up or down to scroll through the analog and digital
dials, and tap the screen to select the displayed dial.
6
Swipe up or down to scroll through the accent colors, and tap
the screen to select the displayed color.
7
Select each data field you want to customize, and select the
data to display in it.
A white border indicates the customizable data fields for this
dial.
8
Swipe left to customize the time markers.
9
Swipe up or down to scroll through the time markers.
10
Select .
16
Customizing Your Device



























