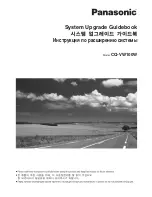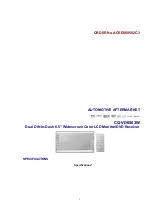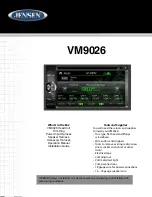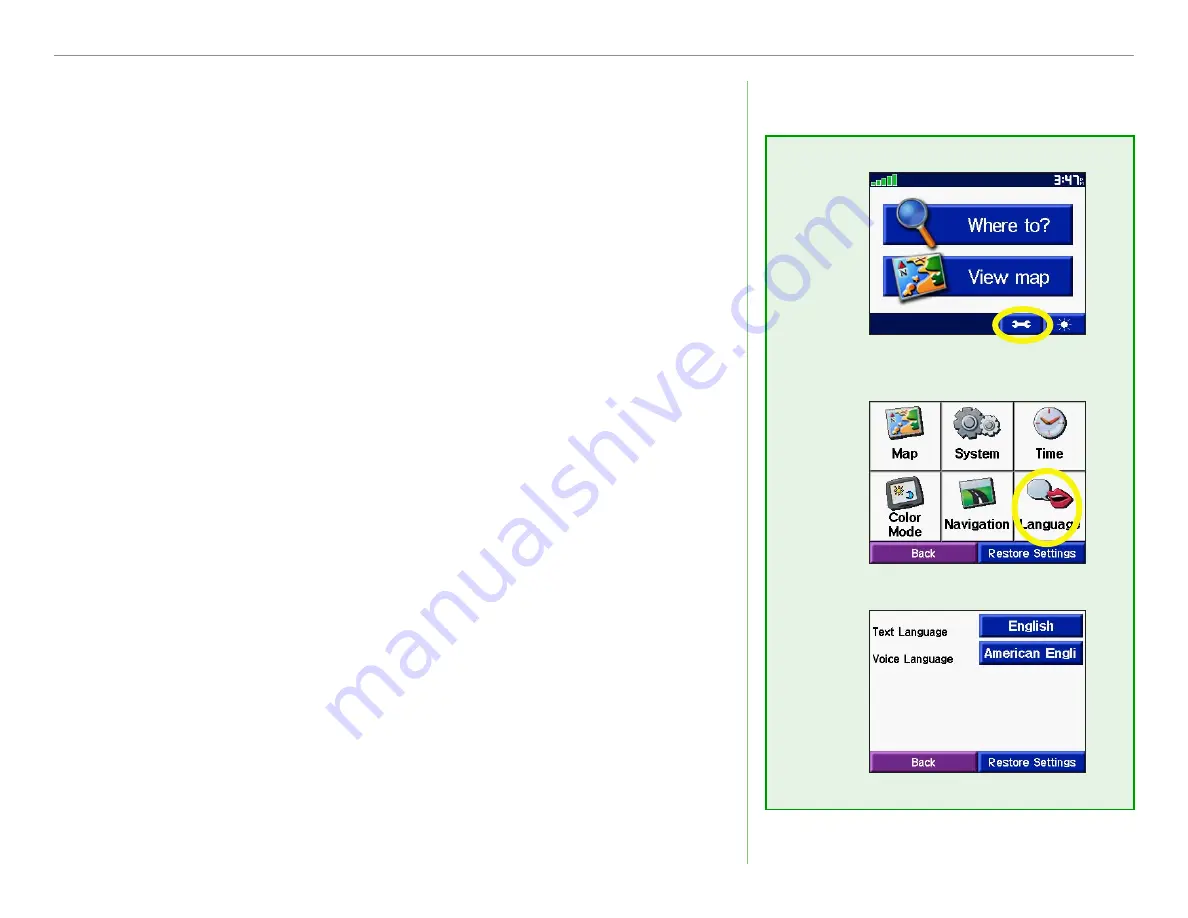
Garmin © 2005
22
c310 Owner’s Manual
C
USTOMIZING
THE
C
310
Changing Language
Text Language
—change all on-screen text to the selected
language. Changing the Text Language does not change the
language of map data, such as street names and places or user-
entered data.
Voice Language
—change the language for all voice prompts and
messages to the selected language.
Restore Settings
—restore the original language settings.
➊
➋
➌