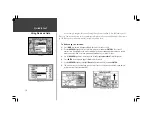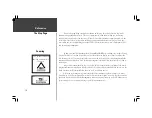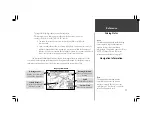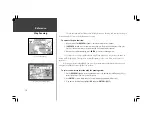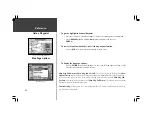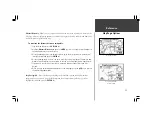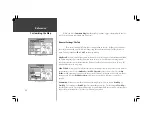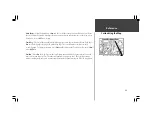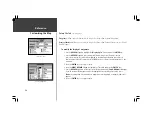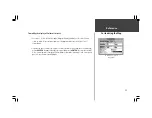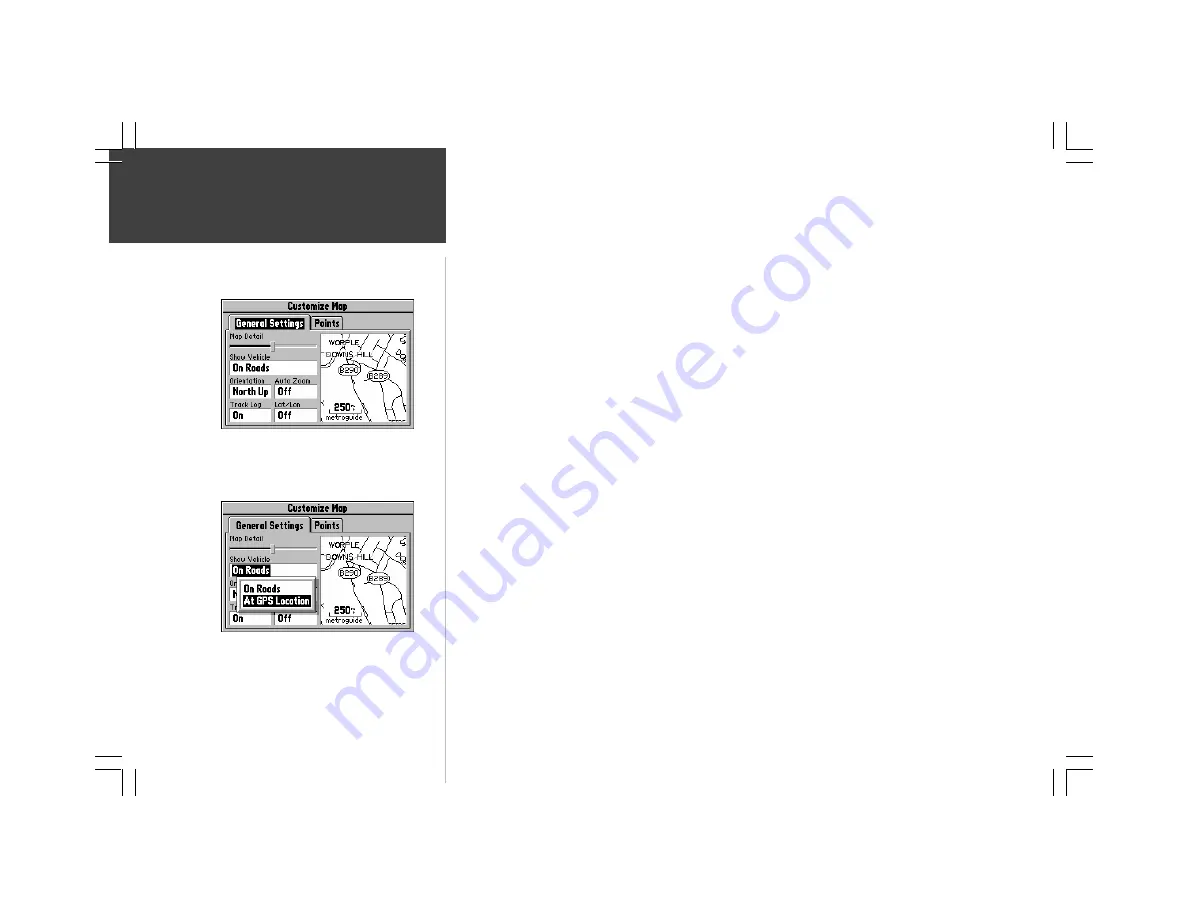
22
Reference
Customizing the Map
When you select
Customize Map
from the Map Page options, a page is displayed with two file
tabs, ‘General Settings’ and ‘Points’ (top left picture).
‘General Settings’ File Tab
The General Settings File Tab includes a map window to the side. It allows you to monitor
the vehicle’s motion and view the effect of changes you have made immediately after they have been
made. You may even zoom
IN
and
OUT
on this map window.
Map Detail -
A slider control allows you to increase or decrease the amount of map information shown
on a given map range. For example, you may want to increase the detail level when driving in non-
urban areas in order to see more information. However, in urban areas, you may want to decrease the
map detail for increased map clarity.
Show Vehicle
- Allows you to set whether the Street Pilot attempts to match up your vehicle with roads
in its memory. It may be set to
On Roads
or
At GPS Location
(picture at lower left). If set for
On
Roads
, it shows your map location on the nearest road. If it is not certain you are on a road, it will not
show any road. If set for
At GPS Location
, it will indicate your vehicle location as accurately as
possible.
Orientation
- Allows you to set the orientation of the map display. You can choose
North Up
or
Track Up
. The advantage of
North Up
is that it looks like paper maps. The advantage of
Track Up
is
that the picture on the screen represents what you see out the windshield of your vehicle, placing streets
and points near the top of the screen that are in front of your vehicle.
‘Customize Map’ Screen
‘Show Vehicle’ Option