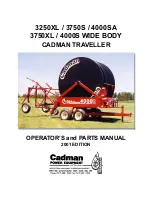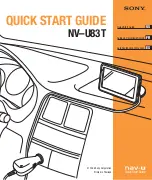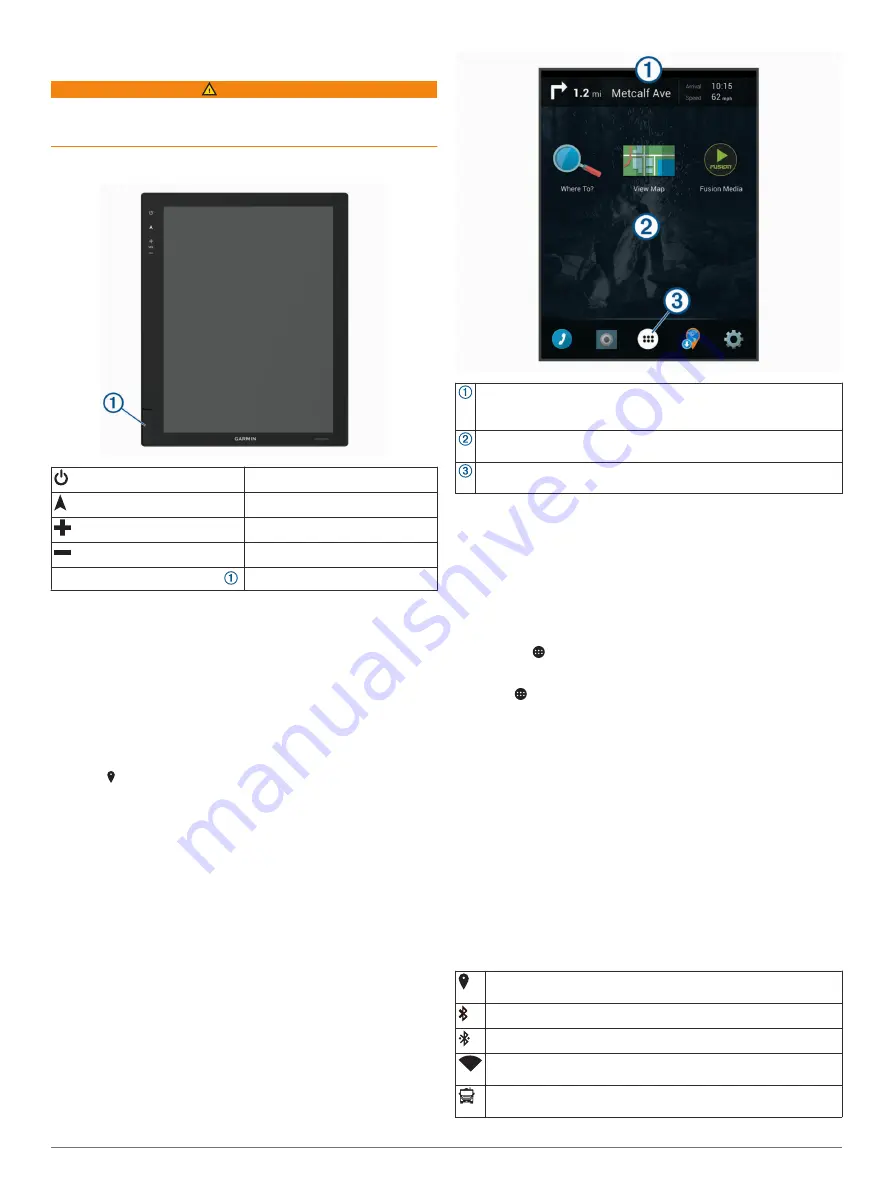
Getting Started
WARNING
See the
Important Safety and Product Information
guide in the
product box for product warnings and other important
information.
Front Panel Overview
Turns the screen on or off.
Opens the navigation map.
Increases the volume.
Decreases the volume.
Memory card slot (under cover)
Accepts SDHC cards up to 32 GB.
Acquiring GPS Signals
When you turn on your navigation device, the GPS receiver
must collect satellite data and establish the current location. The
time required to acquire satellite signals varies based on several
factors, including how far you are from the location where you
last used your navigation device, whether you have a clear view
of the sky, and how long it has been since you last used your
navigation device. The first time you turn on your navigation
device, it may take several minutes to acquire satellite signals.
1
Turn on the device.
2
Verify appears in the status bar, and enable location
services if it does not (
Enabling or Disabling Location
).
3
If necessary, go to an open area with a clear view of the sky,
away from tall buildings and trees.
Acquiring Satellites appears at the top of the navigation map
until the device determines your location.
Home Screen
NOTE:
The home screen layout may vary if it has been
customized.
Swipe down to view notifications.
Swipe down twice to quickly change settings and backlight
brightness.
Hold to customize the wallpaper or add widgets to the home
screen.
Select to open the app drawer. The app drawer contains shortcuts
to all the apps installed on your device.
Opening an App
The home screen contains shortcuts for frequently used apps.
The app drawer contains all the apps installed on your device,
organized into two tabs. The Navigation tab contains Garmin
®
apps useful for navigation. The Tools tab contains apps useful
for communication, document viewing, and other tasks.
Select an option to start an app:
• Select an app shortcut from the home screen.
• Select , select a tab, and select an app.
Adding Shortcuts to the Home Screen
1
Select .
2
Select the
Navigation
or
Tools
tab to view additional
applications.
3
Hold an application, and drag it to a location on the home
screen.
Viewing Notifications
1
Swipe down from the top of the screen.
The list of notifications appears.
2
Select an option:
• To launch the action or app mentioned in the notification,
select the notification.
• To dismiss a notification, swipe the notification to the right.
Status Bar Icons
The status bar is located at the top of the main menu. The status
bar icons display information about features on the device.
Location services is enabled (
Enabling or Disabling Location
).
Bluetooth
®
technology is enabled.
Connected to a Bluetooth device.
Connected to a Wi
‑
Fi
®
network (
).
Active vehicle profile. Swipe down twice and select to view the
vehicle profile settings (
).
Getting Started
1