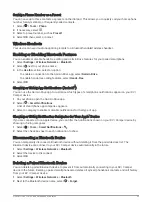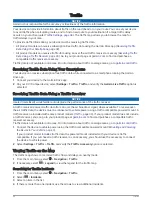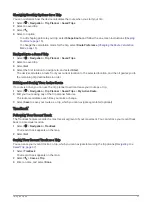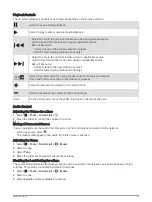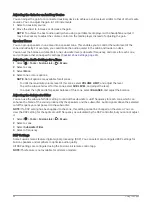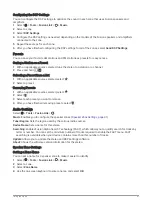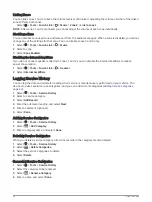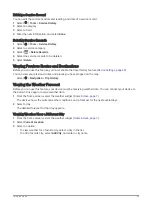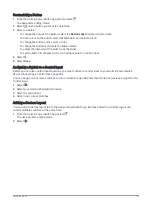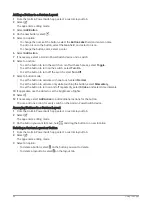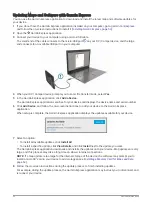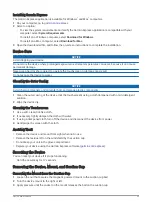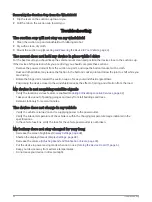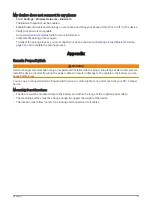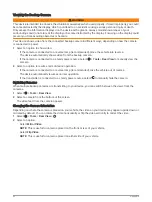Settings
Navigation Settings
Select Settings > Navigation.
Calculation Mode: Sets the route calculation method.
Avoidances: Sets road features to avoid on a route.
Custom Avoidances: Allows you to avoid specific roads or areas.
Environmental Zones: Sets the avoidance preferences for areas with environmental or emissions restrictions
that may apply to your vehicle.
Toll Roads: Sets the preferences for avoiding toll roads.
Tolls and Fees: Sets the preferences for avoiding toll roads and toll stickers.
NOTE: This feature is not available in all areas.
Restricted Mode: Disables all functions that require significant operator attention.
Travel History: Allows the device to store a record of the places you go. This allows you to view the trip log, use
the Trip History feature, and use myTrends suggested routes.
Clear Travel History: Allows you to clear all travel history from the device.
Map and Vehicle Settings
Select Settings > Map and Vehicle.
Vehicle: Sets the vehicle icon that represents your position on the map.
Voice Language: Sets the language for navigation voice prompts.
Driving Map View: Sets the perspective on the map.
Map Detail: Sets the level of detail on the map. More detail may cause the map to draw slower.
Map Theme: Changes the color of the map data.
Map Layers: Sets the data that appears on the map page (
Customizing the Map Layers, page 30
).
Auto Zoom: Automatically selects the zoom level for optimal use of your map. When disabled, you must zoom
in or out manually.
myMaps: Sets which installed maps the device uses.
Enabling Maps
You can enable map products installed on your device.
TIP: To purchase additional map products, go to
.
1 Select Settings > Map and Vehicle > myMaps.
2 Select a map.
Connecting to a Wireless Network
1 Select Settings > Wireless Networks > Wi-Fi.
2 If necessary, select the toggle switch to turn on wireless network technology.
3 Select a wireless network.
4 If necessary, enter the encryption key.
The device connects to the wireless network. The device remembers the network information and connects
automatically when you return to this location in the future.
Enabling Bluetooth Wireless Technology
Select Settings > Wireless Networks > Bluetooth.
Settings
47