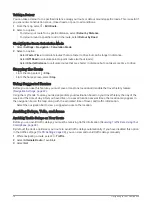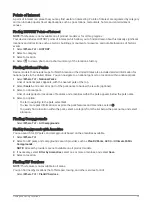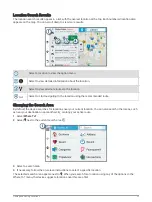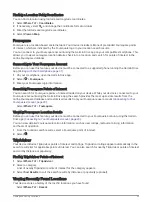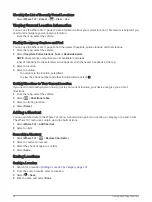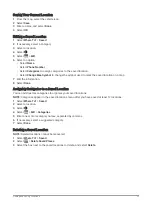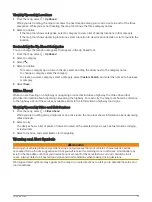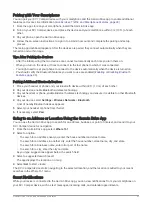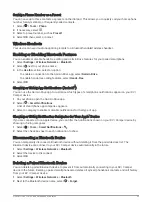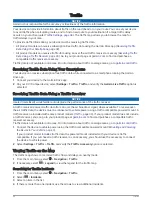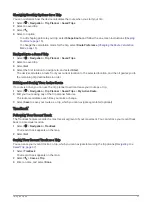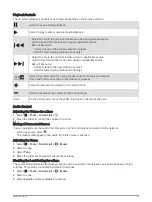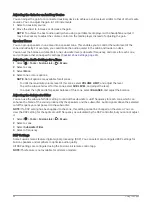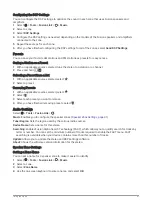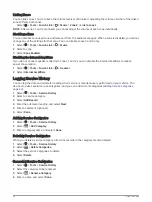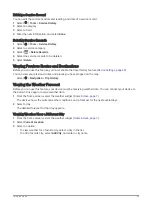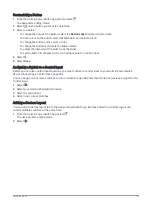Searching for Traffic Incidents
1 From the main menu, select > Navigation > Traffic.
2 Select
> Incidents.
3 Select an item in the list.
4 If there is more than one incident, use the arrows to view additional incidents.
Customizing the Map
Customizing the Map Layers
You can customize which data appear on the map, such as icons for points of interest and road conditions.
1 Select Settings > Map and Vehicle > Map Layers.
2 Select the layers to include on the map, and select OK.
Changing the Map Data Field
1 From the map, select a data field.
NOTE: You cannot customize Speed.
2 Select a type of data to display.
Changing the Map Perspective
1 Select Settings > Map and Vehicle > Driving Map View.
2 Select an option:
• Select Track Up to display the map in two dimensions (2-D), with your direction of travel at the top.
• Select North Up to display the map in 2-D with north at the top.
• Select 3-D to display the map in three dimensions.
Live Services, Traffic, and Smartphone Features
The Garmin Drive app allows your device to receive smart notifications and live information, such as live traffic
data and weather information.
Live traffic data: Sends real-time traffic data to your device, such as traffic incidents and delays, construction
zones, and road closings (
).
Weather information: Sends real-time weather forecasts, road conditions, and weather radar to your device
(
Viewing the Weather Forecast, page 43
).
Smart Notifications: Displays phone notifications and messages on your device. This feature is not available
for all languages.
Hands-Free calling: Allows you to place and receive phone calls using your device, and allows you to use the
device as a hands-free speaker phone.
Send locations to device: Allows you to send locations from your smartphone to your navigation device.
Foursquare check in: Allows you to check in to Foursquare locations using your navigation device.
30
Live Services, Traffic, and Smartphone Features