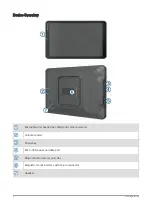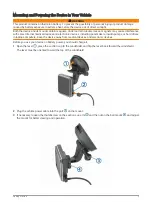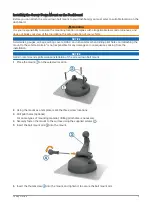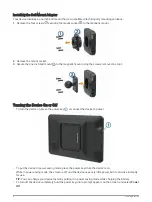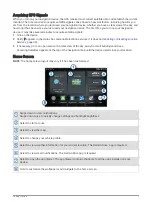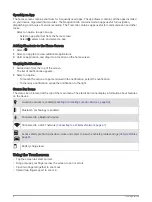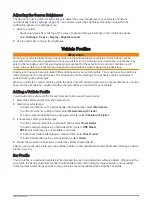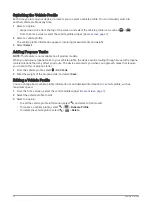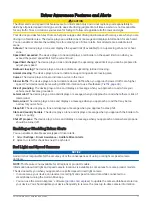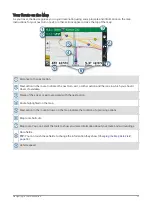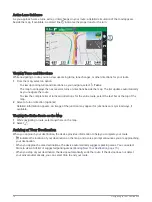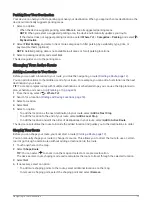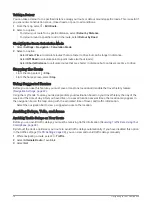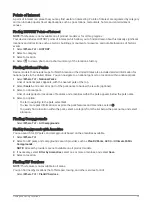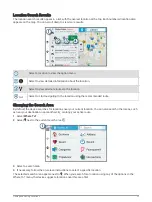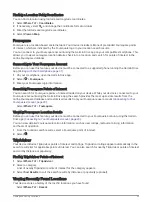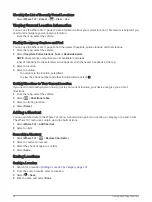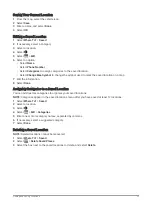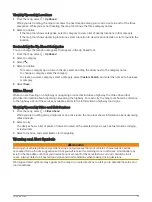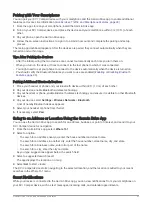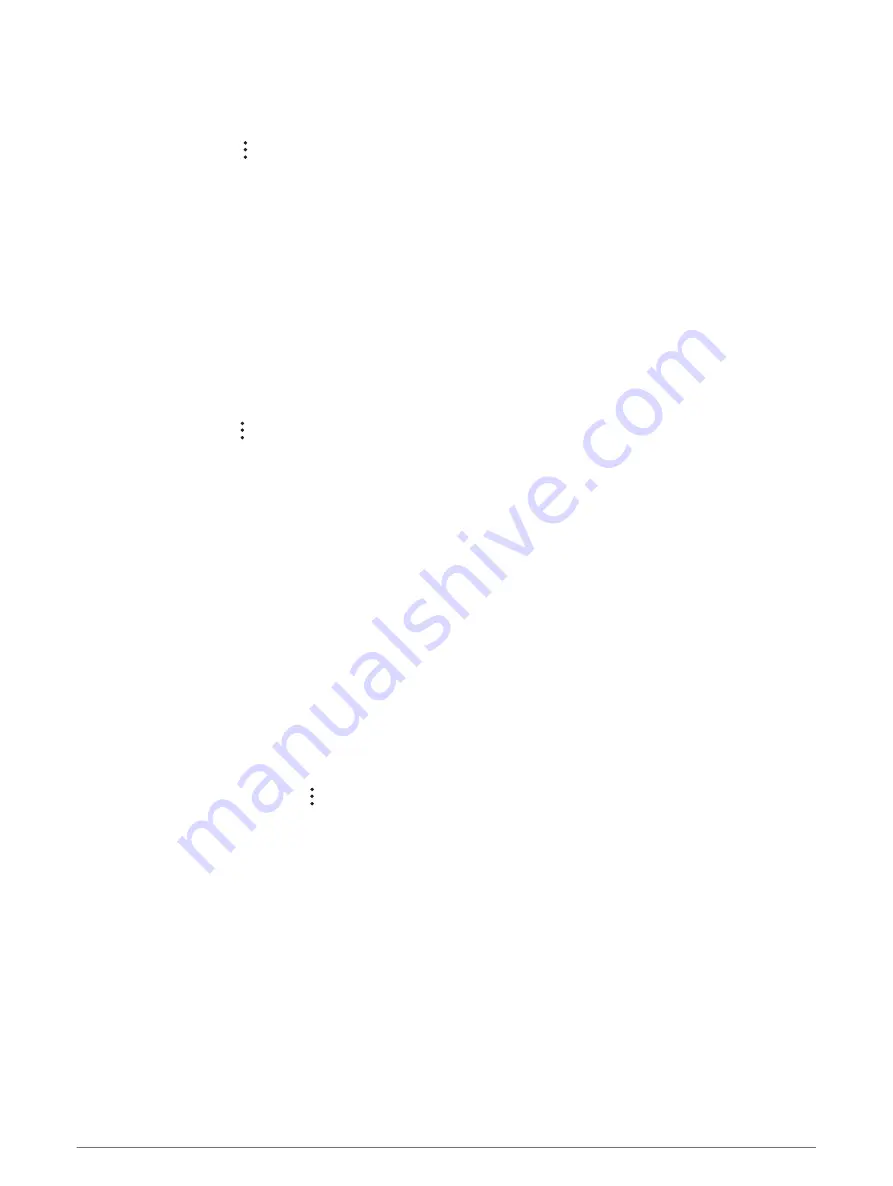
Taking a Detour
You can take a detour for a specified distance along your route or detour around specific roads. This is useful if
you encounter construction zones, closed roads, or poor road conditions.
1 From the map, select > Edit Route.
2 Select an option:
• To detour your route for a specific distance, select Detour by Distance.
• To detour around a specific road on the route, select Detour by Road.
Changing the Route Calculation Mode
1 Select Settings > Navigation > Calculation Mode.
2 Select an option:
• Select Faster Time to calculate routes that are faster to drive but can be longer in distance.
• Select Off Road to calculate point-to-point routes (without roads).
• Select Shorter Distance to calculate routes that are shorter in distance but can take more time to drive.
Stopping the Route
• From the map, select > Stop.
• From the home screen, select Stop.
Using Suggested Routes
Before you can use this feature, you must save at least one location and enable the travel history feature
(
).
Using the myTrends
™
feature, your device predicts your destination based on your travel history, the day of the
week, and the time of day. After you have driven to a saved location several times, the location may appear in
the navigation bar on the map, along with the estimated time of travel, and traffic information.
Select the navigation bar to view a suggested route to the location.
Avoiding Delays, Tolls, and Areas
Avoiding Traffic Delays on Your Route
Before you can avoid traffic delays, you must be receiving traffic information (
Receiving Traffic Data Using Your
).
By default, the device optimizes your route to avoid traffic delays automatically. If you have disabled this option
in the traffic settings (
), you can view and avoid traffic delays manually.
1 While navigating a route, select > Traffic.
2 Select Alternate Route, if available.
3 Select Go!.
16
Navigating to Your Destination