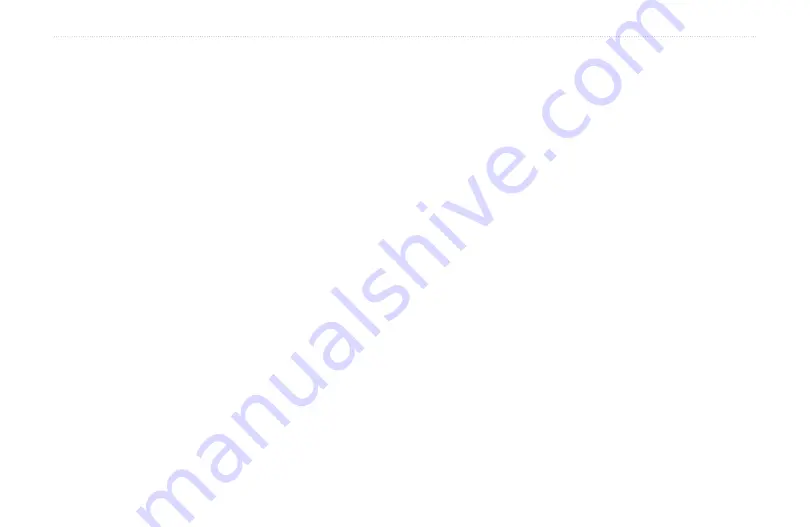
122
Rino
®
130 Owner’s Manual
I
NDEX
Headset
I
K
L
Lock
Buttons/Keys
Direction
M
Main Menu
Map Detail
Pan Map
Restore Defaults
Map Pointer
Measure Distance
Microphone
Monitor Channels
Mr. Mark Waypoint
N
Navigate
Restore Defaults
Near Map Pointer
NMEA 0183
North Heading
North Up
O
Operating the Rino
Options Menu
Orientation
P
Page Sequence Setup
Pan Map
PC
PC Interface Cable
Poll location
Pressure
Plot
Proximity alarms
R
Radio
Informational Picture
Re-Sight
Reference note
Restore Defaults
Reverse Route
Ring Tone
Roger Tone
Data Fields





































