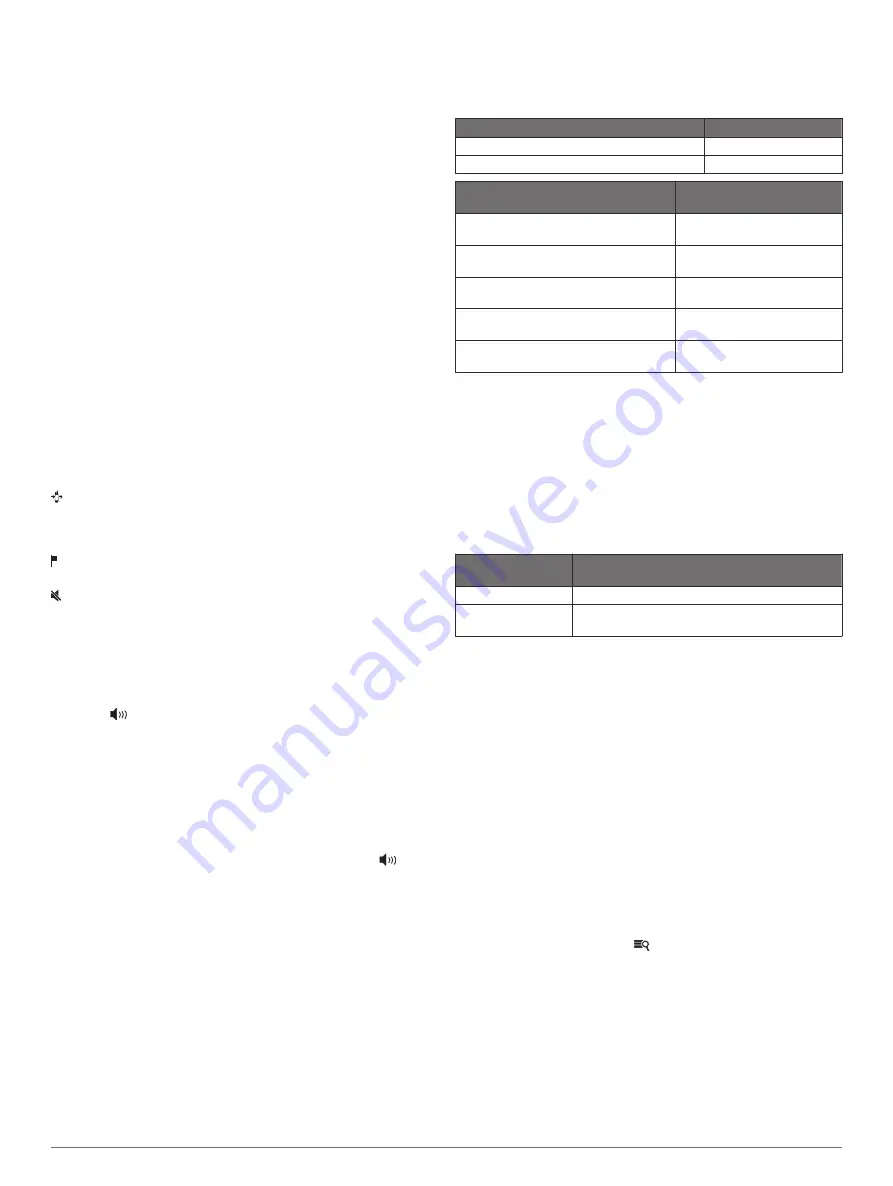
Personal Radio Service (PRS) for two-way communication with
other compatible radio devices.
When communicating with other Garmin
®
Rino devices,
additional features are available.
Transmitting
To communicate with other Rino and GMRS or UHF CBRS/PRS
radio users, you must be on the same channel and code
(
).
1
Hold
PTT
.
2
Speak into the front of the device.
3
After you are finished speaking, release
PTT
.
After you release PTT, the radio transmits your position
information, and you cannot hear incoming transmissions
until your transmission is complete . A roger tone sounds on
your radio and on the radios receiving your transmission to
confirm that the transmission is complete.
NOTE:
You can change or disable the roger tone (
).
The Radio App
Using the radio app, you can view information about the radio,
control the radio channel and squelch codes, and customize the
radio features.
Icons along the top of the radio page provide useful information
about the radio.
: Indicates the activity status of the radio. When an arrow is
pointing at the radio, the radio is receiving a transmission.
When an arrow is pointing away from the radio, the radio is
transmitting.
: The radio is ready to transmit position information (
).
: The radio is muted (
).
Opening the Radio App
You can manage your channel, code, and other radio settings in
the radio app.
From the home screen, select
Radio
.
Adjusting the Radio Volume
1
Select
.
The volume screen appears.
2
Use the Thumb Stick controller to select and adjust the
Volume
.
Adjusting the Squelch Level
You can adjust the sensitivity level of the squelch to filter out
background noise. When you adjust the squelch level higher,
fewer weak background signals are heard.
1
When you hear unwanted background noise, select
.
The volume screen appears.
2
Use the Thumb Stick controller to select and adjust the slider
bar.
You should increase the squelch level until you no longer
hear the unwanted background noise.
Channels and Codes
To communicate with other Rino and GMRS or UHF CBRS/PRS
radio users, you must be on the same channel.
Rino devices are compatible with third-party GMRS or UHF
CBRS/PRS radios as long as the radios use standard GMRS or
CBRS/PRS frequencies. A list of all frequencies used by this
device is available in the product specifications (
).
NOTE:
GMRS frequencies are regulated by the FCC in the
United States. To transmit on GMRS frequencies, you must
obtain a license from the FCC (
).
US and Canada Channel Number
Channel Type
1 through 7 and 15 through 22
GMRS channels
15R through 22R
Repeater channels
Australia and New Zealand Channel
Number
Channel Type
9 through 40, 39, 40, 49 through 60, 64
through 70, 79, 80
UHF CBRS/PRS channels
1R through 8R (31 through 38), 41R
through 48R (71 through 78)
CBRS/PRS repeater
channels*
5 and 35
Reserved channels
(emergency)
22 and 23
Reserved channels (data
only)
61 through 63
Reserved channels (for future
use)
*Communication with another CB station is not authorized within
operational range of a CB repeater
Squelch codes allow you to filter calls from other users on the
same channel, so you hear only the radios you want to hear.
The device has two different squelch modes, Continuous Tone
Controlled Squelch System (CTCSS) and Digital-Coded Squelch
(DCS). Calls on the channel that are not using the same squelch
code in the same squelch mode are ignored.
NOTE:
Squelch codes do not make your conversation private.
Anyone on the same channel can hear your conversation.
Squelch Tone
Mode
Squelch Codes
CTCSS
1 through 38
DCS
Listed in the product specifications (
Selecting a Channel
1
From the radio app, select
Channel
.
2
Select a channel from the list.
Selecting a Squelch Code
1
From the radio app, select
Code
.
2
Select a code from the list.
NOTE:
Selecting Off allows you to hear everything on the
channel.
NOTE:
If you cannot hear calls on the same channel with the
same code, verify all the radios are using the same squelch tone
mode (
Changing the Squelch Tone Mode
).
Changing the Squelch Tone Mode
This device can use two types of squelch tone modes, CTCSS
and DCS. If you cannot hear calls on the same channel with the
same code, make sure all the radios are using the same squelch
tone mode.
1
From the radio app, select
>
Setup Radio
>
Squelch
Tone Mode
.
2
Select a squelch tone mode.
Monitoring a Channel for Activity
You can monitor a single channel for any activity, including static
and weak voice signals. This is helpful if a signal is going out of
range.
1
From the radio app, select the channel you want to monitor.
2
Select
Monitor
.
2
Radio




















