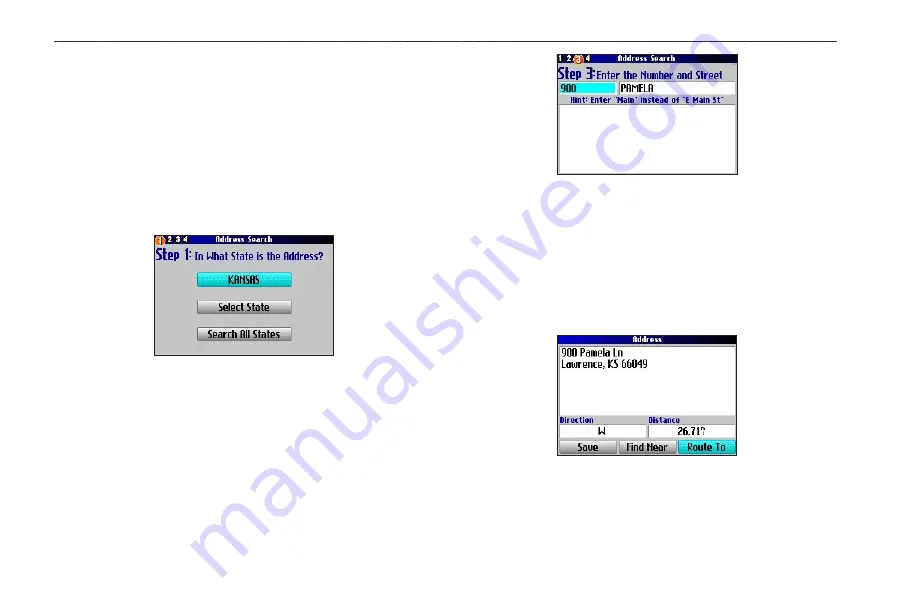
12
Quest Owner’s Manual
B
ASIC
O
PERATION
>
F
INDING
P
LACES
AND
R
OUTING
TO
T
HEM
Finding an Address or Intersection
To search for an address or intersection, select the
Addresses
or
Intersections
icon from the Find Menu. In both cases, a search
wizard appears that allows you to enter street information.
To find an address or intersection:
1. Press
FIND
, highlight
Addresses or Intersections
, and
press
OK
.
2. A Wizard opens. Highlight the state and press
OK
.
3. Highlight
Search All Cities
and press
OK
.
4. Enter the address number and street using the on-screen
keyboard. For intersections, you only need to enter street
names.
5. A list of addresses or intersections appears. Highlight the
place you are looking for and press
OK
.
6. To create a route to this address, highlight
Route To
and
press
OK
.
Summary of Contents for Quest TM
Page 1: ...Quest andQuest 2 pocket sized navigator owner s manual...
Page 67: ......






























