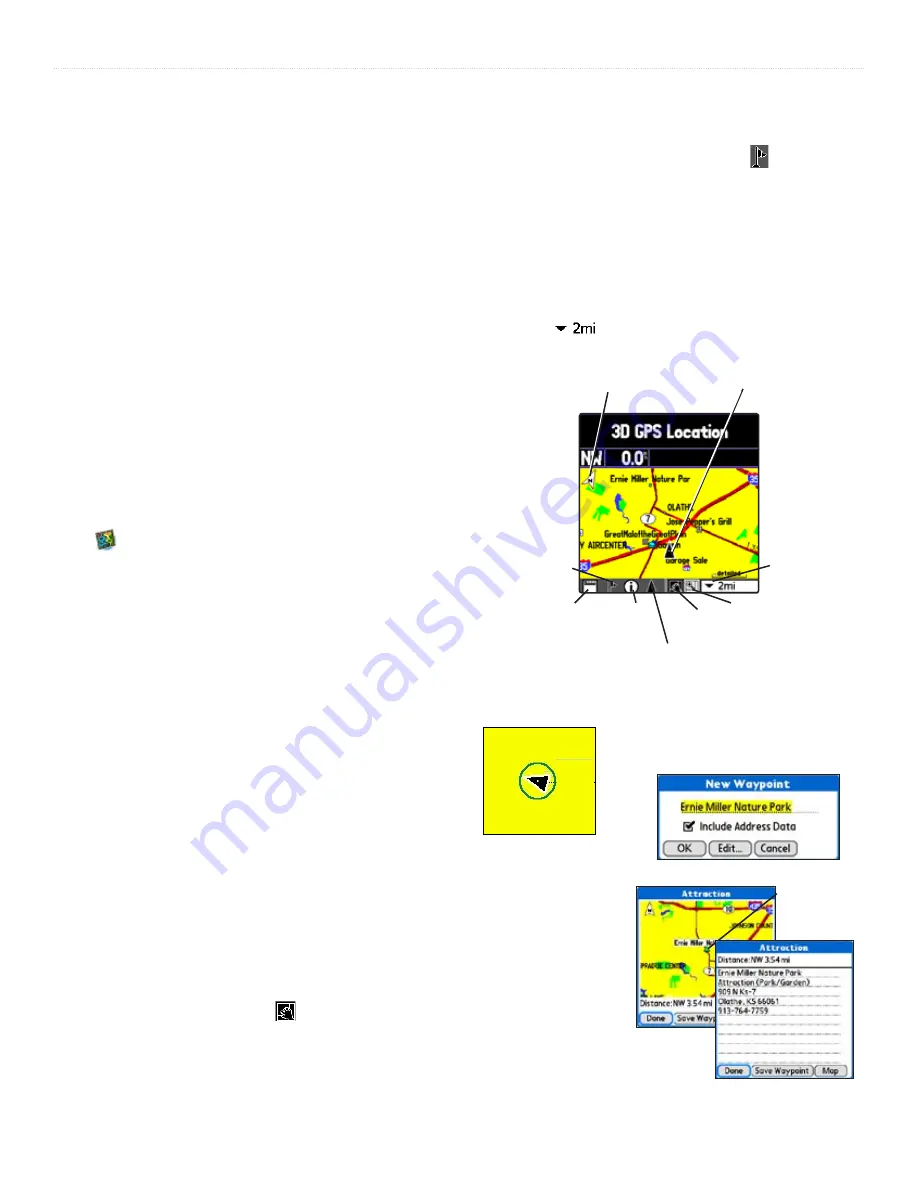
4
Que for Palm OS - Applications Guide
O
VERVIEW
>
The QueMap application displays a detailed map of the area
surrounding your current location. It allows you to pan the map
with the stylus as well as view your progress when navigating. Your
current location is shown as a solid black arrow. As you travel to the
edge of the display, the map moves (redraws) to constantly show your
current location. When in the “Track Up” mode, a north reference
arrow appears at the top left corner to orient the map. Use QueMap
to:
• Determine your current location and view your movement
• Locate and navigate to nearby map items
• Follow a route line when navigating
• Highlight and view information about locations on the map
To Display the QueMap Application:
There are three methods to open the QueMap Application.
• Press the Hard key you have assigned to the Que
applications.
• Use the Left or Right Arrow keys to cycle through the
Que applications until you reach QueMap.
• Use the Applications Launcher and tap the QueMap icon
.
Viewing the Map Page
The Map Page is the primary screen of the QueMap application.
From this page you can observe a triangular arrow that indicates your
current location and direction of travel. As you move, the arrow
moves with you, turning when you turn and stopping when you
stop. When zoomed in the accuracy of your location is indicated by
an Accuracy Circle. The smaller the circle the more accurate your
location.
The Map also displays detailed geographic information such as
highways and roads, lakes and rivers, cities, waypoints and residential
streets, depending on the detail of map data being used. Detailed
maps can be loaded from map data Disk’s using the Map Install
feature as explained in the “Downloading Map Data” section of this
guide.
There are two map orientation options: North Up and Track Up.
North Up orients the map like a paper map, while Track Up orients
the map in the direction of travel
and can be set to display only
below a desired map scale
. As you travel to the edge of the
display, the map moves (redraws) to constantly show your current
location. When using “Track Up”, the North arrow indicates the map
orientation.
When the ‘Pan Map with Stylus’ mode is selected, drag the stylus
across the screen to pan the map with the movement of the stylus.
Tap the stylus on the map to place a map pointer on any selected
location on the map. If that location is supported by detailed mapping
data, a description briefly displays. Any point on the map can be saved
as a waypoint by tapping the Waypoint marker flag in the map
toolbar.
The map color can automatically compensate for the difference in day
and night lighting conditions. See “Using Preferences for QueMap”.
The map scale can be changed to show more map area with less detail
or more map detail with less area (zoom out and zoom in). Press the
Up
and
Down
keys on the front of the unit to increase and decrease
the scale in single increments. To select a specific scale, use the Map
Scale Selector
shown at the top of this page.
New Waypoint Page
Accuracy Circle
The Map Page
Map Scale
(Zoom
Scale)
View Area
Selector
Position Arrow icon
Information
icon
Waypoint Flag
(Mark Location
icon)
Display
Format
icon
Pan Map
with Stylus
Map
Orientation
(North Up)
Current location icon
Position Arrow
on Map
Map Point
Information











































