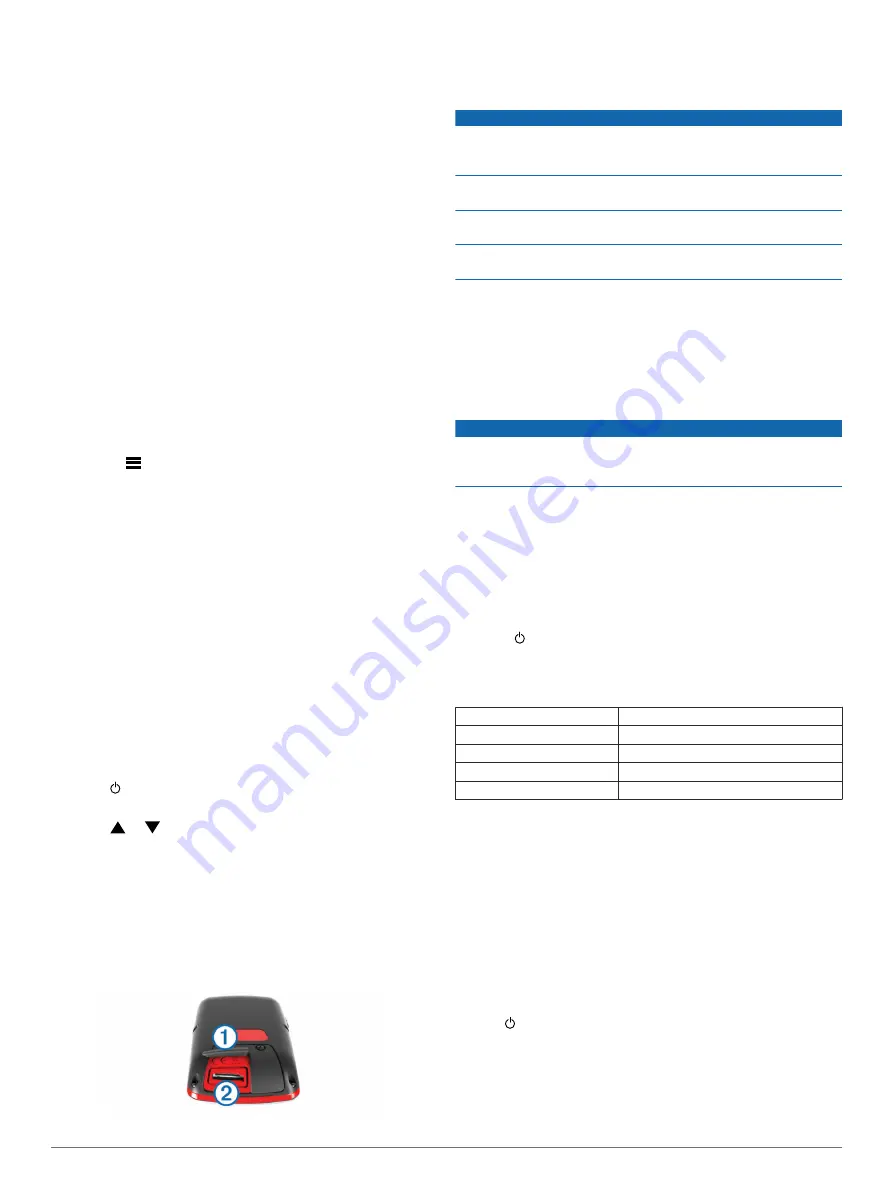
statistics from one round, or statistics on one course. You can
also edit club information for clubs that are used for club advice.
1
Connect the device to your computer using a USB cable.
2
Go to
.
3
Follow the on-screen instructions.
Bluetooth Connected Features
This device has several Bluetooth connected features for your
compatible mobile device using the Garmin Connect Mobile app.
Data uploads to Garmin Connect
: Sends data to Garmin
Connect using the Garmin Connect Mobile app. For more
www.garmin.com/intosports/apps
Notifications
: Alerts you when you receive phone messages.
Pairing Your Phone
1
Go to
www.garmin.com/intosports/apps
Garmin Connect Mobile application to your phone.
2
Bring your phone within 33 ft. (10 m) of your device.
3
From your device, select
Setup
>
Bluetooth
>
Pair Mobile
Device
and follow the on-screen instructions.
4
From your phone, open the Garmin Connect Mobile
application, and follow the on-screen instructions to connect
a device.
The instructions are provided during the initial setup or by
selecting
>
My Device
.
Connecting to a Paired Phone
Before you can connect to your phone, you must pair your
phone to your device.
When you connect to your phone using Bluetooth wireless
technology, you can share scores and other data to Garmin
Connect. You can also view phone notifications on your device.
1
On your phone, enable Bluetooth wireless technology.
2
On your device, select
Setup
>
Bluetooth
>
Connection
>
On
to enable Bluetooth wireless technology.
3
Select
Notifications
to show or hide phone notifications.
Phone Notifications
Phone notifications require a compatible smartphone to be
paired with the Approach device. When your phone receives
messages, it sends notifications to your device.
Viewing Notifications
Before you can view notifications, you must connect to your
paired phone (
).
1
Select >
Notifications
.
2
Select a notification.
3
Select
or to scroll through the contents of the
notification.
Appendix
Installing a Memory Card
You can install a microSD
™
memory card for additional storage
or pre-loaded maps.
1
Pull up the weather cap
À
from the microSD card slot
Á
.
2
Press in the card until it clicks.
Device Care
NOTICE
Do not store the device where prolonged exposure to extreme
temperatures can occur, because it can cause permanent
damage.
Never use a hard or sharp object to operate the touchscreen, or
damage may result.
Avoid chemical cleaners, solvents, and insect repellents that can
damage plastic components and finishes.
Secure the weather cap tightly to prevent damage to the USB
port.
Cleaning the Screen
Before you can clean the screen, you should have a soft, clean,
lint-free cloth and water, isopropyl alcohol, or eyeglass lens
cleaner.
Apply the liquid to the cloth, and gently wipe the screen with the
cloth.
Cleaning the Device
NOTICE
Even small amounts of sweat or moisture can cause corrosion
of the electrical contacts when connected to a charger.
Corrosion can prevent charging and data transfer.
1
Wipe the device using a cloth dampened with a mild
detergent solution.
2
Wipe it dry.
After cleaning, allow the device to dry completely.
Using the Backlight
• At any time, tap the touchscreen to turn on the backlight.
NOTE:
Alerts and messages also activate the backlight.
• Select to turn on the backlight and adjust the brightness.
• Change the backlight timeout (
).
Specifications
Battery type
Rechargeable, built-in lithium-ion battery
Battery life
15 hr. typical usage
Operating temperature range From -20º to 60ºC (from -4º to 140ºF)
Charging temperature range From 0º to 40ºC (from 32º to 104ºF)
Water rating
IEC 60529 IPX7*
*The device withstands incidental exposure to water of up to 1 m
for up to 30 min. For more information, go to
.
Calibrating the Touchscreen
If the touchscreen does not seem to be responding properly, you
can calibrate it.
1
Select
Setup
>
Display
>
Calibrate Screen
.
2
Follow the on-screen instructions.
Clearing User Data
NOTE:
This deletes all user-entered data.
1
Hold to turn off the device.
2
While holding
GREEN
, turn on the device.
3
Select
Yes
.
Using the Clip
NOTE:
Your clip may look slightly different from the image.
Appendix
5












