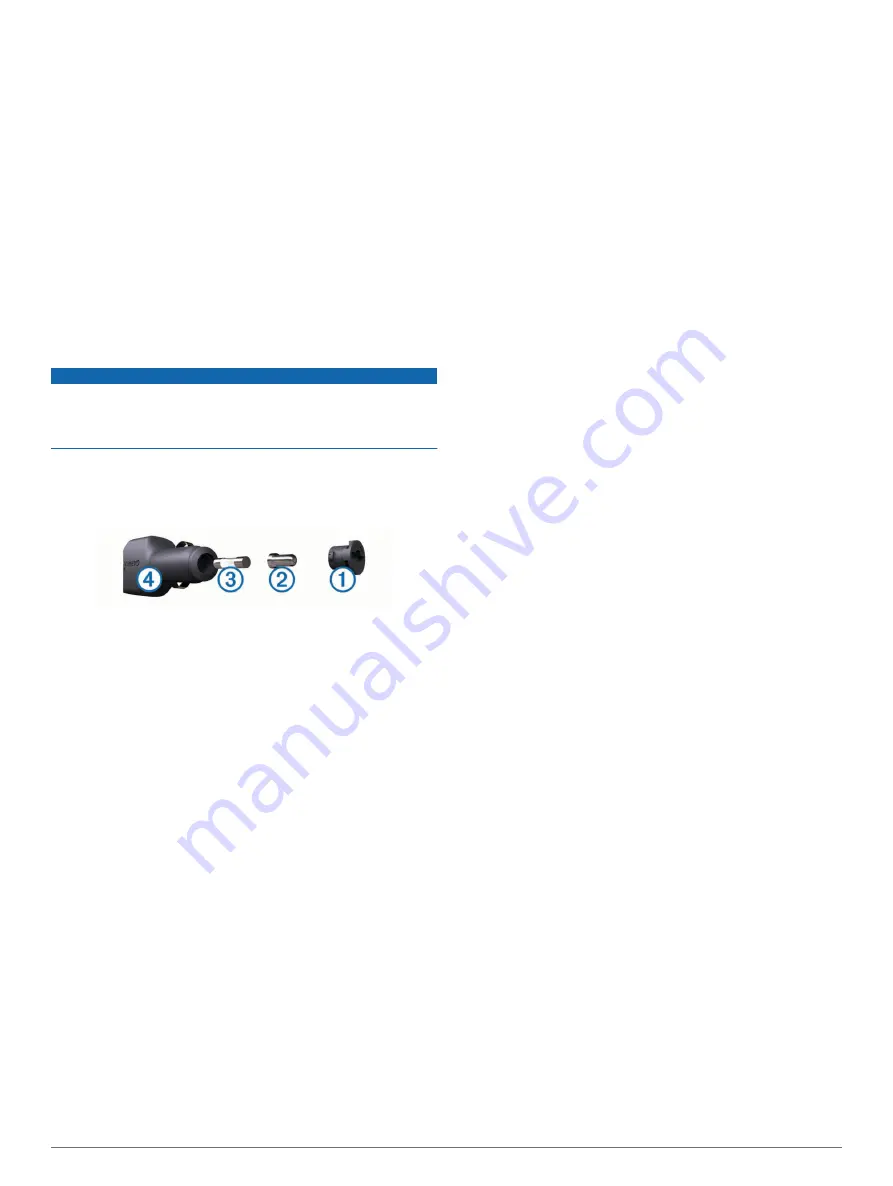
• AC adapter (optional accessory)
Charging the Device
NOTE:
This Class III product shall be powered by an LPS power
supply.
You can charge the battery in the device using any of these
methods.
• Connect the device to the vehicle power cable.
• Connect the device to a computer using a USB cable.
The device may charge slowly when connected to a
computer. Some portable computers may not charge the
device.
• Connect the device to an optional power adapter accessory,
such as a wall power adapter.
You can purchase an approved Garmin AC-DC adapter
suitable for home or office use from a Garmin dealer or
Changing the Fuse in the Vehicle Power Cable
NOTICE
When replacing the fuse, do not lose any of the small pieces
and make sure they are put back in the proper position. The
vehicle power cable does not work unless it is assembled
correctly.
If your device does not charge in your vehicle, you may need to
replace the fuse located at the tip of the vehicle adapter.
1
Rotate the end piece
À
90 degrees counter clockwise to
unlock it.
TIP:
You may need to use a coin to remove the end piece.
2
Remove the end piece, the silver tip
Á
, and the fuse
Â
.
3
Insert a new fast-blow fuse that has the same current, such
as 1 A or 2 A.
4
Place the silver tip in the end piece.
5
Push in the end piece and rotate it 90 degrees clockwise to
lock it back into the vehicle power cable
Ã
.
Removing the Device, Mount, and Suction
Cup
Removing the Device from the Mount
1
Grip the device by the top and bottom.
2
Pull the bottom edge of the device toward you until it releases
from the magnet.
Pulling the device straight toward you may cause the mount
to release from the suction cup.
Removing the Mount from the Suction Cup
1
Turn the device mount to the right or left.
2
Apply pressure until the socket on the mount releases the
ball on the suction cup.
Removing the Suction Cup from the Windshield
1
Flip the lever on the suction cup toward you.
2
Pull the tab on the suction cup toward you.
Purchasing Additional Maps
1
Go to your device product page at (
).
2
Click the
Maps
tab.
3
Follow the on-screen instructions.
Purchasing Accessories
.
Troubleshooting
The suction cup will not stay on my
windshield
1
Clean the suction cup and windshield with rubbing alcohol.
2
Dry with a clean, dry cloth.
3
Mount the suction cup (
Mounting and Powering the nüviCam
).
My device is not acquiring satellite signals
• Verify the GPS simulator is turned off (
).
• Take your device out of parking garages and away from tall
buildings and trees.
• Remain stationary for several minutes.
The device does not charge in my vehicle
• Check the fuse in the vehicle power cable (
Fuse in the Vehicle Power Cable
).
• Verify the vehicle is turned on and is supplying power to the
power outlet.
• Verify the interior temperature of the vehicle is within the
charging temperature range indicated in the specifications.
• Verify the fuse is not broken in the vehicle power outlet.
My battery does not stay charged for very
long
• Decrease the screen brightness (
).
• Shorten the display timeout (
).
• Decrease the volume (
).
• Disable Bluetooth wireless technology (
).
• Put the device in sleep mode when not in use (
).
• Keep your device away from extreme temperatures.
• Do not leave your device in direct sunlight.
My device does not appear as a removable
drive on my computer
On most Windows computers, the device connects using Media
Transfer Protocol (MTP). In MTP mode, the device appears as a
portable device and not as a removable drive. MTP mode is
supported by Windows 7, Windows Vista
®
, and Windows XP
Service Pack 3 with Windows Media Player 10.
My device does not appear as a portable
device on my computer
On Mac computers and some Windows computers, the device
connects using USB mass storage mode. In USB mass storage
mode, the device appears as a removable drive or volume, and
not as a portable device. Windows versions prior to Windows XP
Service Pack 3 use USB mass storage mode.
My device does not appear as either a
portable device or a removable drive or
volume on my computer
1
Disconnect the USB cable from your computer.
2
Turn off the device.
3
Plug the USB cable into a USB port on your computer and
into your device.
Troubleshooting
19




















