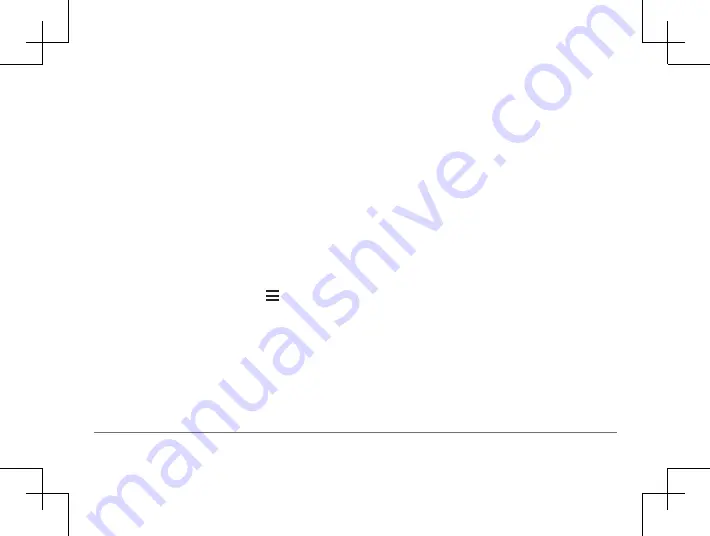
42
Garmin DriveSmart™ 50LM
Garmin DriveSmart™ 50LM
43
street information.
3
Select the intersection.
Finding a City
1
Select
Where To?
>
Categories
>
Cities
.
2
Select an option:
• Select a city from the list of nearby cities.
• To search near another location, select
Searching near:
• To search for a city by name, select
Enter
Search
, enter a city name, and select .
Finding a Location Using Coordinates
You can find a location using latitude and
longitude coordinates. This can be helpful
when geocaching.
1
Select
Where To?
>
Categories
>
Coordinates
.
2
If necessary, select , and change the
coordinate format or datum.
3
Enter the latitude and longitude
coordinates.
4
Select
View on Map
.
Viewing Recently Found Locations
Your device stores a history of the last 50
locations you have found.
Select
Where To?
>
Recent
.
Clearing the List of Recently Found
Locations
Select
Where To?
>
Recent
> >
Clear
>
Yes
.
Finding Your Last Parking Spot
When you disconnect the device from vehicle
power while the device is on, your current
location is saved as a parking spot.
Select
Apps
>
Last Spot
.
Viewing Current Location
Information
You can use the Where Am I? page to view
information about your current location.
This feature is helpful if you need to tell
emergency personnel your location.
From the map, select the vehicle.
Finding Emergency Services and Fuel
You can use the Where Am I? page to find
the nearest hospitals, police stations, and fuel
stations.
1
From the map, select the vehicle.
2
Select
Hospitals
,
Police Stations
, or
Fuel
.
A list of locations for the selected service
appears, with the nearest locations at the
top.
3
Select a location.
4
Select an option:






























