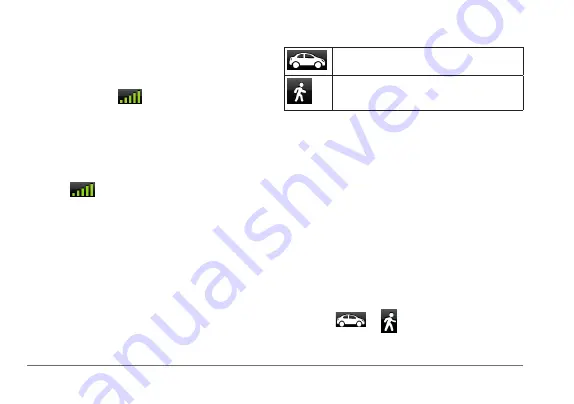
6
nüvi 2405/2505 Series Owner’s Manual
Satellite Signals
After the device is turned on, it begins acquiring
satellite signals. The device may need a clear
view of the sky to acquire satellite signals. When
at least one of the
bars is green, your
device has acquired satellite signals.
For more information about GPS, go to
.
Viewing GPS Signal Status
Hold
for three seconds.
Transportation Modes
Automobile mode
Pedestrian mode
Routing and navigation are calculated differently
based on your transportation mode.
For example, in Automobile mode, the estimated
time of arrival is calculated using the speed
limit of the roads on the route. Pedestrian mode
calculates time of arrival based on walking
speed.
NOTE
: Pedestrian routes do not include
highways. If you have cityXplorer
™
maps loaded
on your device, pedestrian routes may include
public transit (
Choosing a Transportation Mode
Select
or .
Summary of Contents for nuvi 2455LT
Page 6: ......



























