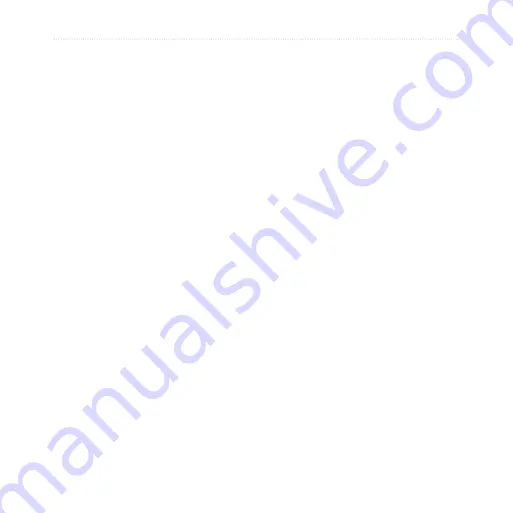
34
nüvi 2200/2300 Series Owner’s Manual
Hands-Free Phone Calls
Dialing a Point of Interest
1. From the main menu, touch
Phone
>
Points of Interest
.
2. Search for a point of interest.
3. Touch
Call
.
Dialing a Number
1. From the main menu, touch
Phone
>
Dial
.
2. Enter the number.
3. Touch
Dial
.
Entering Your Phone Number
You can enter the phone number you
want the device to call when you
touch
Call Home
.
1. From the main menu, touch
Phone
>
Call Home
.
2. Touch
Enter Phone Number
.
3. Enter the phone number.
4. Touch
Done
>
Yes
.
The device dials your home
phone number.
Calling Home
Before you can call home using the
Call Home button, you must enter
a phone number for your home
location.
From the main menu, touch
Phone
>
Call Home
.






























