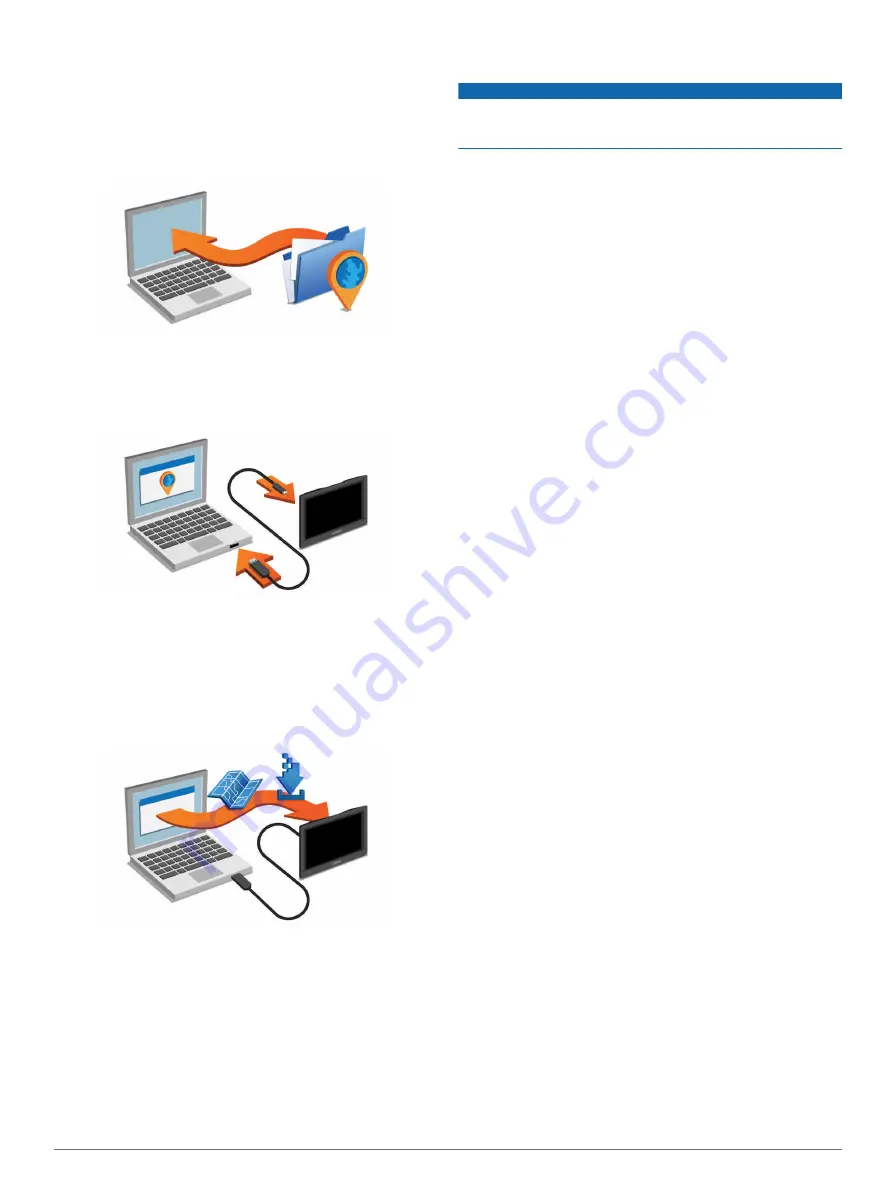
to your destinations. Garmin Express is available for Windows
and Mac computers.
1
2
Select an option:
• To install on a Windows computer, select
Download for
Windows
.
• To install on a Mac computer, select
Mac Version
.
3
Open the downloaded file, and follow the on-screen
instructions to complete the installation.
4
Start Garmin Express.
5
Connect your Garmin device to your computer using a USB
cable.
The Garmin Express software detects your device.
6
Enter an email address for product registration (optional).
7
Click
Save Device
.
8
Click
Check for Updates
.
A list of available map and software updates appears.
9
Select the updates to install.
10
Click
Install Now
.
The Garmin Express software downloads and installs the
updates onto your device. Map updates are very large, and this
process may take a long time on slower Internet connections.
Purchasing Additional Maps
1
Go to your device product page at (
).
2
Click the
Maps
tab.
3
Follow the on-screen instructions.
Safety Cameras
NOTICE
Garmin is not responsible for the accuracy of or the
consequences of using a custom point of interest or a safety
camera database.
Information about safety camera locations and speed limits is
available in some areas. Go to
to check availability or to purchase a subscription or one-time
update. You can purchase a new region or extend an existing
subscription at any time.
You can update safety cameras for an existing safety camera
subscription by going to
update your device frequently to receive the most up-to-date
safety camera information.
For some devices and regions, basic safety camera data may
be included with your device. Included data does not include
updates or a subscription.
Custom Points of Interest
Custom POIs are customized points on the map. They can
contain alerts that let you know if you are near a designated
point or if you are traveling faster than a specified speed.
Installing POI Loader
You can create or download custom POI lists on your computer
and install them on your device using POI Loader software.
1
2
Follow the on-screen instructions.
Using the POI Loader Help Files
For more information on the POI loader, refer to the Help file.
With the POI loader open, click
Help
.
Finding Custom POIs
Before you can find custom POIs, you must load custom POIs
on your device using the POI Loader software (
).
1
Select
Where To?
>
Categories
.
2
Scroll to the Other Categories section, and select a category.
Purchasing Accessories
Troubleshooting
My device is not acquiring satellite signals
• Verify the GPS simulator is turned off (
).
• Take your device out of parking garages and away from tall
buildings and trees.
• Remain stationary for several minutes.
The suction cup will not stay on my windshield
1
Clean the suction cup and windshield with rubbing alcohol.
2
Dry with a clean, dry cloth.
3
Mount the suction cup (
Connecting the Device to Vehicle
The device does not charge in my vehicle
• Check the fuse in the vehicle power cable (
Fuse in the Vehicle Power Cable
).
• Verify the vehicle is turned on and is supplying power to the
power outlet.
• Verify the interior temperature of the vehicle is between 32°
and 113°F (between 0° and 45°C).
• Verify that the fuse is not broken in the vehicle power outlet.
12
Appendix



















