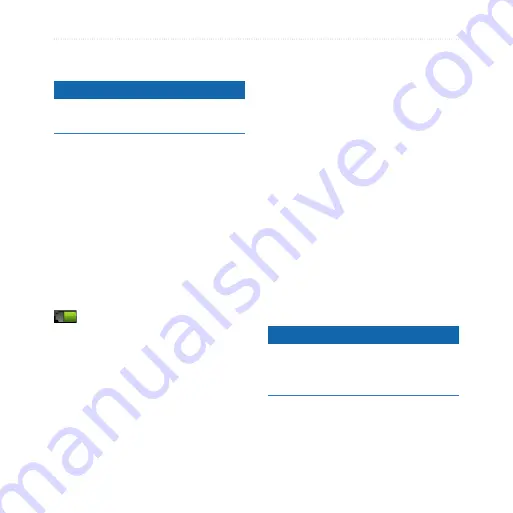
6
nüLink! 1695 Owner’s Manual
Appendix
Clearing User Data
NOTICE
This deletes all user-entered
information.
1. Hold your finger on the lower-
right corner of the device screen
while turning on the device.
2. Keep your finger pressed until a
message appears.
3. Touch
Yes
to clear all user data.
All original settings are restored.
Battery Information
in the status bar indicates the
status of the internal battery.
Fully discharge the battery and
then fully charge it to increase the
accuracy of the battery gauge.
Do not unplug the device until it is
totally charged.
Maximizing the Battery Life
From the application tray, touch
Settings
>
Display
>
Brightness
to turn down the backlight.
From the application tray, touch
Settings
>
Display
>
Screen
Timeout
to reduce the timeout
length.
Do not leave your device in direct
sunlight.
Avoid prolonged exposure to
excessive heat.
Mounting on Your
Dashboard
NOTICE
The
permanent
mounting adhesive
is extremely difficult to remove after
it is installed.
A mounting disk is included in some
device packages. Use the mounting
disk to mount your device to the
•
•
•
•
Summary of Contents for nuLink 1695
Page 1: ...n Link 1695 owner s manual 01102436...
Page 83: ......





























