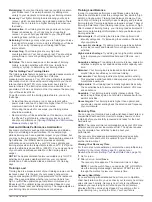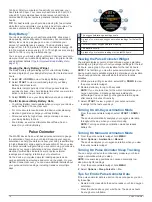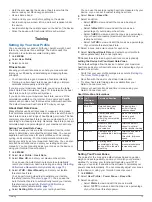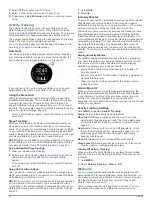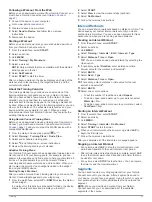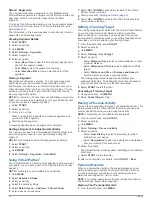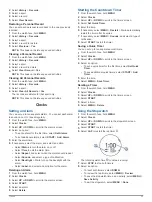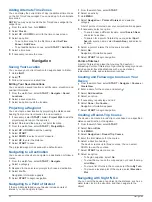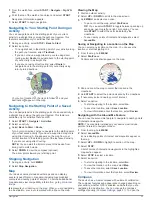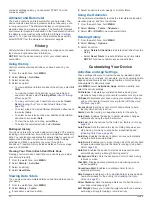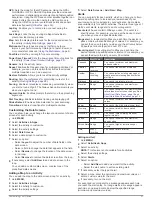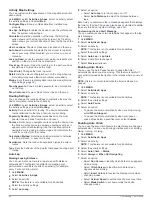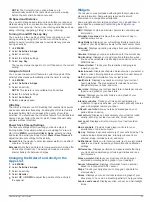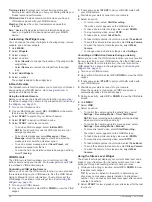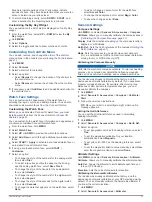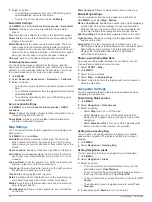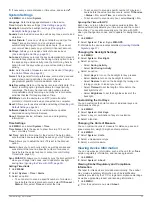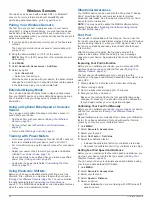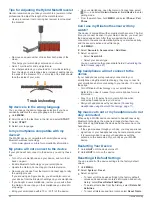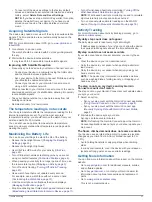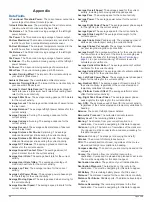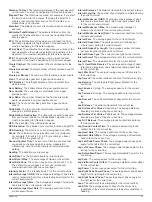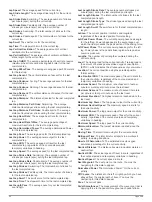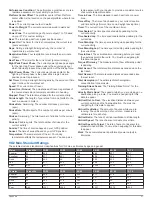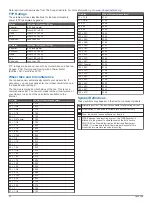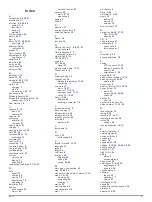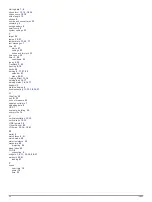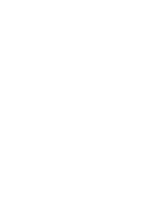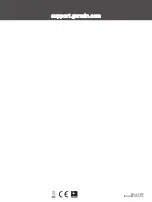Blue bars indicate periods of rest. Yellow bars indicate
periods of stress. Gray bars indicate times that you were too
active to determine your stress level.
3
To start a breathing activity, select
DOWN
>
START
, and
enter a duration for the breathing activity in minutes.
Customizing the My Day Widget
You can customize the list of metrics displayed on the My Day
widget.
1
From the watch face, select
UP
or
DOWN
to view the
My
Day
widget.
2
Hold
MENU
.
3
Select
Options
.
4
Select the toggle switches to show or hide each metric.
Customizing the Controls Menu
You can add, remove, and change the order of the shortcut
menu options in the controls menu (
).
1
Hold
MENU
.
2
Select
Controls
.
3
Select a shortcut to customize.
4
Select an option:
• Select
Reorder
to change the location of the shortcut in
the controls menu.
• Select
Remove
to remove the shortcut from the controls
menu.
5
If necessary, select
Add New
to add an additional shortcut to
the controls menu.
Watch Face Settings
You can customize the appearance of the watch face by
selecting the layout, colors, and additional data. You can also
download custom watch faces from the Connect IQ store.
Customizing the Watch Face
Before you can activate a Connect IQ watch face, you must
install a watch face from the Connect IQ store (
).
You can customize the watch face information and appearance,
or activate an installed Connect IQ watch face.
1
From the watch face, hold
MENU
.
2
Select
Watch Face
.
3
Select
UP
or
DOWN
to preview the watch face options.
4
Select
Add New
to scroll through additional pre-loaded watch
faces.
5
Select
START
>
Apply
to activate a pre-loaded watch face or
an installed Connect IQ watch face.
6
If using a pre-loaded watch face, select
START
>
Customize
.
7
Select an option:
• To change the style of the numbers for the analog watch
face, select
Dial
.
• To select a race track outline to appear on the driving-
specific analog watch face, select
Race Track
.
• To change the style of the hands for the analog watch
face, select
Hands
.
• To change the style of the numbers for the digital watch
face, select
Layout
.
• To change the style of the seconds for the digital watch
face, select
Seconds
.
• To change the data that appears on the watch face, select
Data
.
• To add or change an accent color for the watch face,
select
Accent Color
.
• To change the background color, select
Bkgd. Color
.
• To save the changes, select
Done
.
Sensors Settings
Compass Settings
Hold
MENU
, and select
Sensors & Accessories
>
Compass
.
Calibrate
: Allows you to manually calibrate the compass sensor
(
Calibrating the Compass Manually
).
Display
: Sets the directional heading on the compass to letters,
degrees, or milliradians.
North Ref.
: Sets the north reference of the compass (
).
Mode
: Sets the compass to use electronic-sensor data only
(On), a combination of GPS and electronic-sensor data when
moving (Auto), or GPS data only (Off).
Calibrating the Compass Manually
NOTICE
Calibrate the electronic compass outdoors. To improve heading
accuracy, do not stand near objects that influence magnetic
fields, such as vehicles, buildings, and overhead power lines.
Your device was already calibrated at the factory, and the
device uses automatic calibration by default. If you experience
irregular compass behavior, for example, after moving long
distances or after extreme temperature changes, you can
manually calibrate the compass.
1
Hold
MENU
.
2
Select
Sensors & Accessories
>
Compass
>
Calibrate
>
Start
.
3
Follow the on-screen instructions.
TIP:
Move your wrist in a small figure eight motion until a
message appears.
Setting the North Reference
You can set the directional reference used in calculating
heading information.
1
Hold
MENU
.
2
Select
Sensors & Accessories
>
Compass
>
North Ref.
.
3
Select an option:
• To set geographic north as the heading reference, select
True
.
• To set the magnetic declination for your location
automatically, select
Magnetic
.
• To set grid north (000º) as the heading reference, select
Grid
.
• To set the magnetic variation value manually, select
User
,
enter the magnetic variance, and select
Done
.
Altimeter Settings
Hold
MENU
, and select
Sensors & Accessories
>
Altimeter
.
Calibrate
: Allows you to manually calibrate the altimeter sensor.
Auto Cal.
: Allows the altimeter to self-calibrate each time you
turn on GPS tracking.
Elevation
: Sets the units of measure for elevation.
Calibrating the Barometric Altimeter
Your device was already calibrated at the factory, and the
device uses automatic calibration at your GPS starting point by
default. You can manually calibrate the barometric altimeter if
you know the correct elevation.
1
Hold
MENU
.
2
Select
Sensors & Accessories
>
Altimeter
.
Customizing Your Device
31
Summary of Contents for MARQ DRIVER
Page 1: ...MARQ DRIVER Owner sManual ...
Page 6: ......
Page 51: ......
Page 52: ...support garmin com March 2019 190 02359 00_0A ...