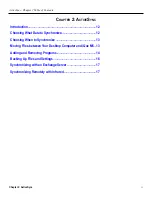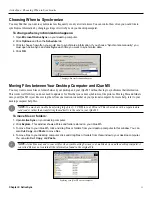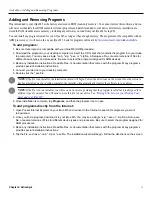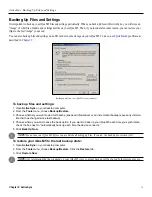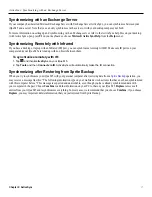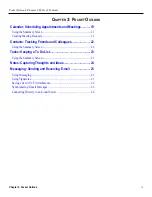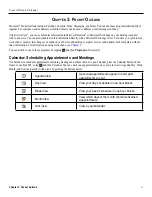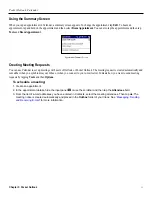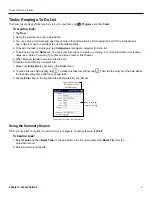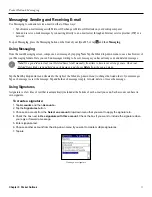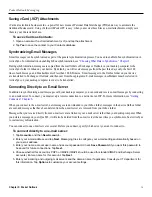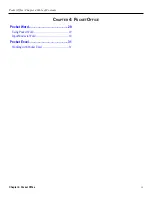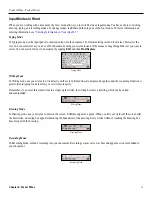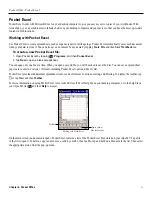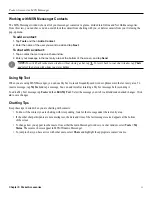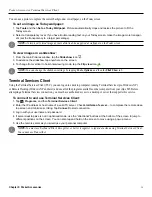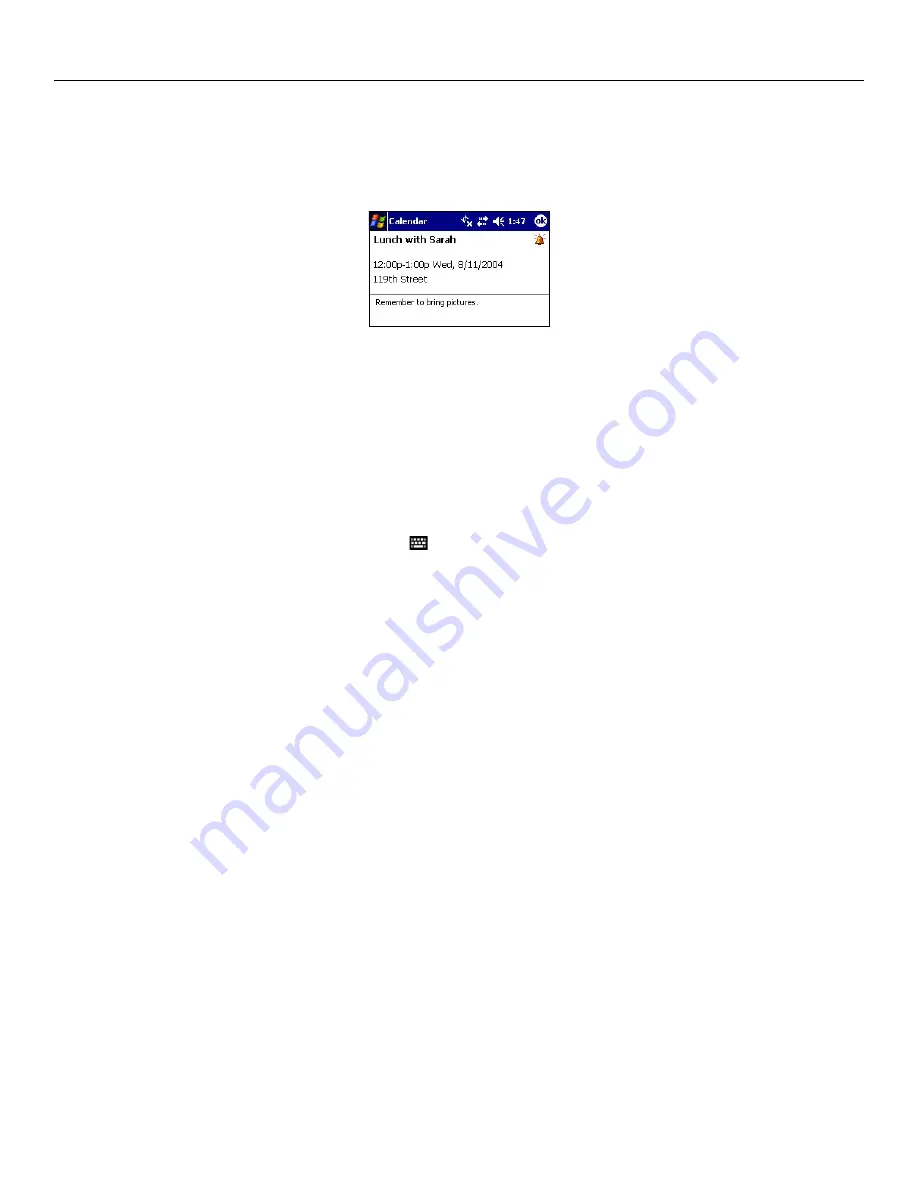
Pocket Outlook: Calendar
21
Chapter 3: Pocket Outlook
Using the Summary Screen
When you tap an appointment in Calendar, a summary screen appears. To change the appointment, tap
Edit
. To beam an
appointment, tap and hold on the appointment and then select
Beam Appointment
. You can also tap the appointment and then tap
Tools
and
Beam Appointment
.
Appointment Summary Screen
Creating Meeting Requests
You can use Calendar to set up meetings with users of Outlook or Pocket Outlook. The meeting request is created automatically and
sent either when you synchronize your Inbox or when you connect to your e-mail server. Indicate how you want to send meeting
requests by tapping
Tools
and then
Options
.
To schedule a meeting:
1. Create an appointment.
2. In the appointment details, hide the input panel or use the scrollbar and then tap the
Attendees
field.
3. From the list of e-mail addresses you have entered in Contacts, select the meeting attendees. Then tap
ok
. The
meeting notice is created automatically and placed in the
Outbox
folder of your Inbox. See
for more information.