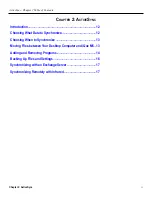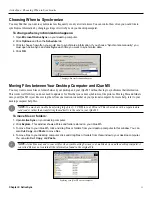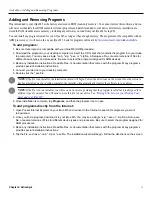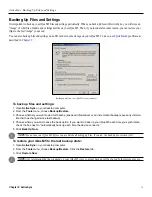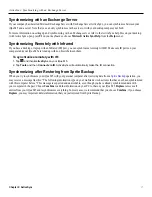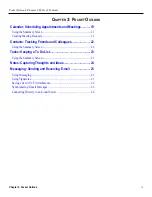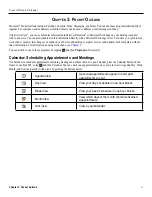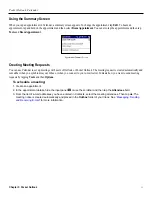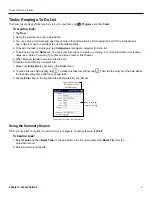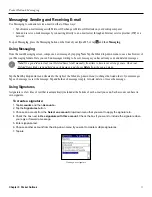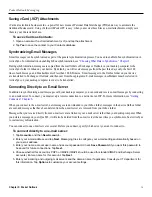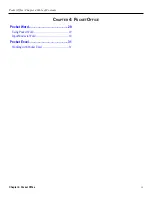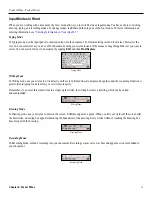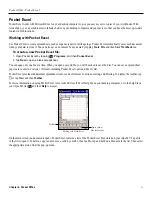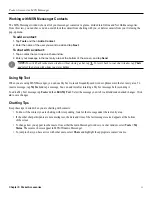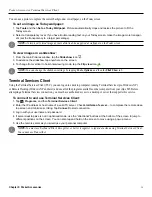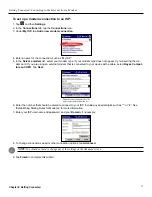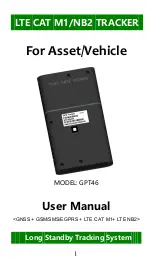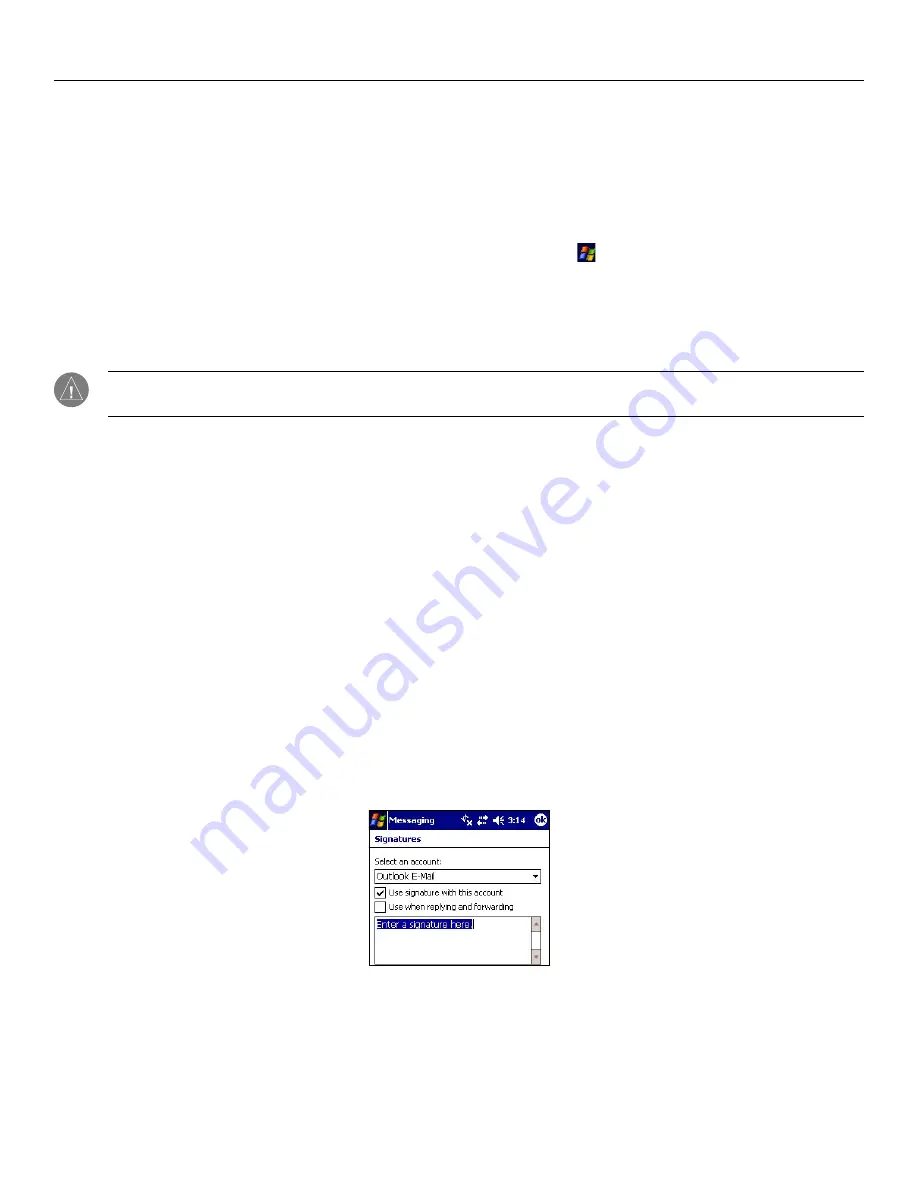
Pocket Outlook: Messaging
25
Chapter 3: Pocket Outlook
Messaging: Sending and Receiving E-mail
Use Messaging to send and receive e-mail in either of these ways:
• Synchronize e-mail messages with Microsoft Exchange or Microsoft Outlook on your desktop computer.
• Send and receive e-mail messages by connecting directly to an e-mail server through an Internet service provider (ISP) or a
network.
To open Messaging, press the Messaging button on the front of your iQue M5, or tap and then
Messaging
.
Using Messaging
From the main Messaging screen, compose a new message by tapping
New
. Tap the Inbox drop-down menu to see a tree browser of
your Messaging folders. Here you can find messages waiting to be sent, messages you have already sent, and deleted messages.
Note:
It’s a good idea to clear your Deleted Items folder manually from time to time to save storage space. Open your
Deleted Items folder, tap and hold on each message, and choose
Delete
from the pop-up menu.
Tap the
Sort by
drop-down menu (located to the right of the Inbox drop-down menu) to change the listed order of your messages.
Tap each message to view the message. Tap and hold each message to reply, forward, delete, or move the message.
Using Signatures
A signature is a few lines of text that is automatically included at the bottom of each e-mail you send. Each account can have its
own signature.
To create a signature:
1. Tap
Accounts
and then
Accounts...
.
2. Tap the
Signatures
button.
3. Choose an account from the
Select an account
drop-down menu that you want to apply the signature to.
4. Check the box next to
Use signature with this account
. Check the box if you want to include the signature when
you reply or forward a message.
5. Enter signature text.
6. Choose another account from the drop-down menu if you want to create multiple signatures.
7. Tap
ok
.
Creating a new signature.