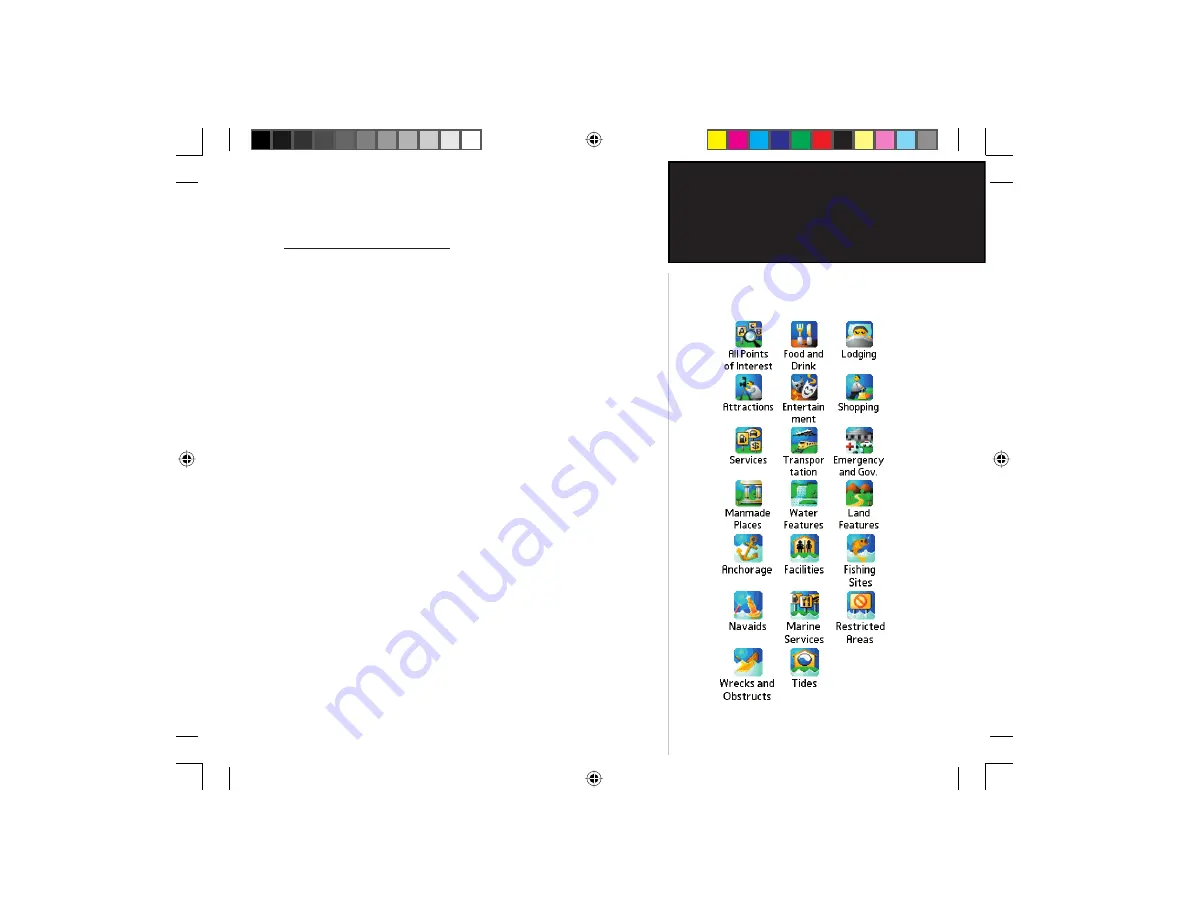
21
iQue 3600
GPS Applications
Using QueFind
Finding a Point of Interest
Because the amount of information available in the Points of Interest
category is so extensive, it is divided into smaller categories to help
refine your search for an item.
To use QueFind Points of Interest:
1. Tap the
QueFind
icon from the Que Applications launcher, the
Graffi ti
®
2 input area or the small icon at the base of the screen to
display the QueFind application.
2. Tap the desired category to display the list of items in that category
or the entry dialog for Addresses or Intersections.
If you selected a category with a list, you are given a choice of
displaying items by name or only those near your current location.
You can further refi ne your search by selecting a sub-category from
the “All-Types” list.
3. Tap the desired subject to display the refi ned list of items related
to that subject. With the list displayed, highlight a single Point of
Interest item.
4. When you tap
Details
, an information page displays, showing
a location map and detailed information about the item (phone
number, address, etc.).
5. After you have viewed details about a Find item, that item is added
to the “Recent Finds” list to simplify the process for reviewing. To
review an item, simply tap the
Recent Finds
icon to display the list.
Note that mapping data for Man-made Places through Tides Options (see icons) is available only on
certain types of detailed maps, other than City Select. These types of maps must be purchased sepa-
rately. Consult your Dealer or the Garmin website (www.garmin. com) for information about maps.
Points of Interest Options Icons
Que_Apps_B.indd 21
2/25/2004, 8:03:37 AM
Summary of Contents for iQue 3600 - Palm OS 5.0 150 MHz
Page 1: ...integrated handheld Que applications guide Que_Apps_Cover_ B indd 1 2 25 2004 7 57 08 AM...
Page 73: ...63 iQue 3600 Index Que_Apps_B indd 63 2 25 2004 8 05 01 AM...
Page 74: ...iQue 3600 64 Index Que_Apps_B indd 64 2 25 2004 8 05 02 AM...
Page 75: ...Que_Apps_Cover_ B indd 3 2 25 2004 7 58 42 AM...






























