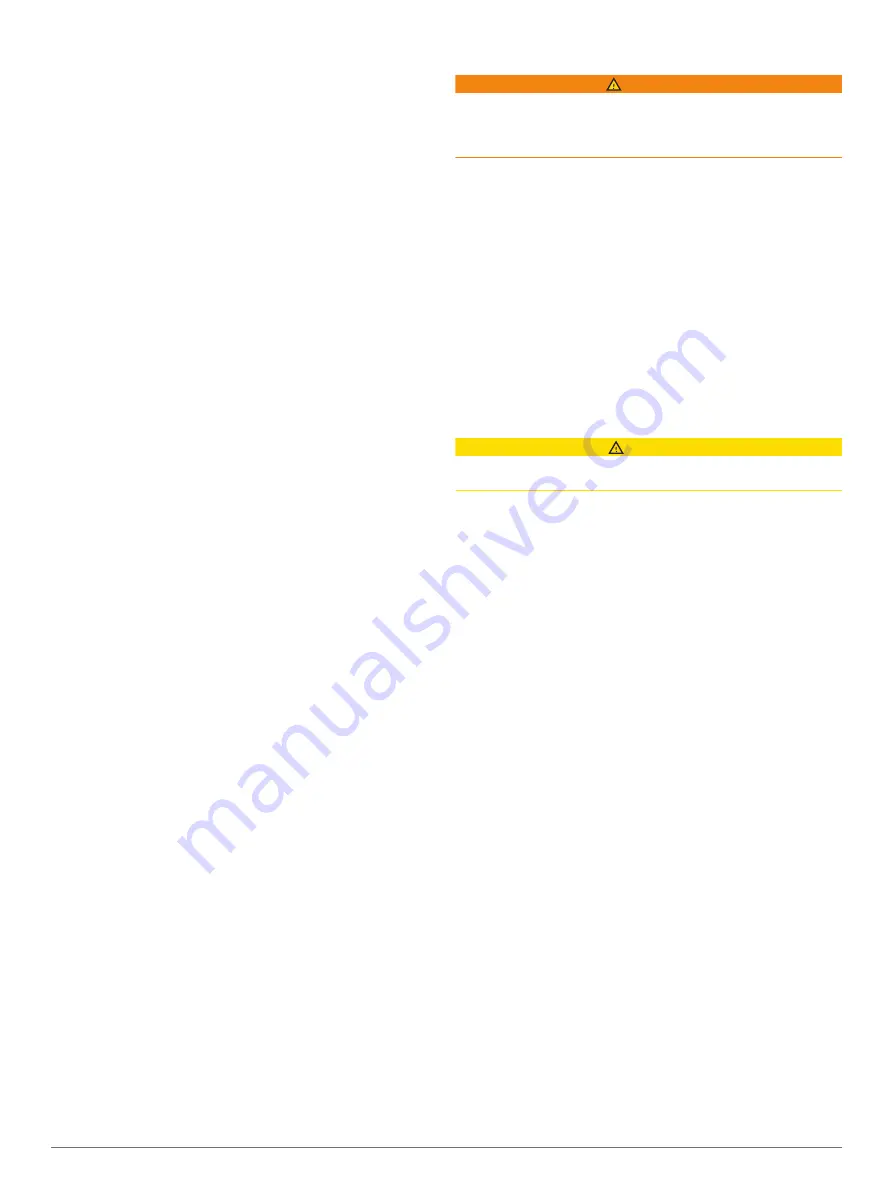
Adjusting the RealVü Sweep Speed
You can update how quickly the transducer sweeps back and
forth. A faster sweep rate creates a less detailed image, but the
screen refreshes faster. A slower sweep rate creates a more
detailed image, but the screen refreshes more slowly.
NOTE:
This feature is not available for the RealVü 3D Historical
sonar view.
1
From a RealVü sonar view, select
Menu
>
Sweep Speed
.
2
Select an option.
LiveVü Forward and FrontVü Sonar Menu
From the LiveVü Forward or FrontVü sonar view, select Menu.
Gain
: Controls the level of detail and noise shown on the sonar
screen.
If you want to see the highest intensity signal returns on the
screen, you can lower the gain to remove lower intensity
returns and noise. If you want to see all return information,
you can increase the gain to see more information on the
screen. This also increases noise, and can make it more
difficult to recognize actual returns.
Depth Range
: Adjusts the range of the depth scale.
Allowing the device to adjust the range automatically keeps
the bottom within the lower portion of the sonar screen, and
can be useful for tracking a bottom that has minimal or
moderate terrain changes.
Manually adjusting the range enables you to view a specified
range, which can be useful for tracking a bottom that has
large terrain changes, such as a drop-offs or cliffs. The
bottom can appear on the screen as long as it appears within
the range you have set.
Forward Range
: Adjusts the range of the forward scale.
Allowing the device to adjust the range automatically adjusts
the forward scale in relation to the depth. Manually adjusting
the range enables you to view a specified range. The bottom
can appear on the screen as long as it appears within the
range you have set. Manually reducing this option can reduce
the effectiveness of the FrontVü Alarm, reducing your
reaction time to low depth readings.
Transmit Angle
: Adjusts the focus of the transducer to the port
or starboard side. This feature is available only with RealVü
capable Panoptix transducers, such as the PS30, PS31, and
PS60.
Transmit
: Stops the active transducer from transmitting.
FrontVü Alarm
: Sets an alarm to sound when the depth in front
of the vessel is less than the specified value (
). This is available only with
Panoptix FrontVü transducers.
Sonar Setup
: Adjusts the setup of the transducer and the
appearance of the sonar returns.
Edit Overlays
: Adjusts the data shown on the screen
(
).
Setting the LiveVü and FrontVü Transducer Transmit Angle
This feature is available only with RealVü capable Panoptix
transducers, such as the PS30, PS31, and PS60.
You can change the transducer transmit angle to aim the
transducer at a particular area of interest. For example, you
might aim the transducer to follow a bait ball or focus on a tree
as you pass it.
1
From a LiveVü or FrontVü sonar view, select
Menu
>
Transmit Angle
.
2
Select an option.
Setting the FrontVü Depth Alarm
WARNING
The FrontVü depth alarm is a tool for situational awareness only,
and may not prevent groundings in all circumstances. It is the
obligation of the vessel operator to ensure safe operation of the
vessel.
This alarm is available only with Panoptix FrontVü transducers.
You can set an alarm to sound when the depth is below a
specified level. For best results, you should set the bow offset
when using the front collision alarm (
).
1
From the FrontVü sonar view, select
Menu
>
FrontVü
Alarm
.
2
Select
On
.
3
Enter the depth at which the alarm is triggered, and select
Done
.
On the FrontVü screen, a depth line shows the depth at which
the alarm is set. The line is green when you are in a safe depth.
The line turns yellow when you are going faster than the forward
range gives you time to react (10 seconds). It turns red and
sounds an alarm when the system detects an obstruction or the
depth is less than the entered value.
CAUTION
The ability to effectively avoid running aground with FrontVü
sonar decreases as your speed rises above 8 knots.
LiveVü and FrontVü Appearance Settings
From a LiveVü or FrontVü Panoptix sonar view, select
Menu
>
Sonar Setup
>
Appearance
.
Color Scheme
: Sets the color palette.
Color Gain
: Adjusts the intensity of colors shown on the screen.
You can select a higher color gain value to see targets higher
in the water column. A higher color gain value also allow you
to differentiate low intensity returns higher in the water
column, but this causes a loss in the differentiation of the
returns at the bottom. You can select a lower color gain value
when targets are near the bottom, to help you distinguish
between targets and high intensity returns such as sand,
rock, and mud.
Trails
: Sets the how long the trails appear on the screen. The
trails show the movement of the target.
Bottom Fill
: Colors the bottom brown to distinguish it from the
water returns.
Grid Overlay
: Shows a grid of range lines.
Scroll History
: Shows the sonar history in a traditional sonar
view.
RealVü Appearance Settings
From a RealVü sonar view, select
Menu
>
Sonar Setup
>
Appearance
.
Point Colors
: Sets a different color palette for the sonar return
points.
Bottom Colors
: Sets the color scheme for the bottom.
Bottom Style
: Sets the style for the bottom. When you are in
deep water, you can select the Points option and manually
set the range to a shallower value.
Color Key
: Shows a legend of the depths the colors represent.
Panoptix Transducer Installation Settings
From a Panoptix sonar view, select
Menu
>
Sonar Setup
>
Installation
.
Install Depth
: Sets the depth below the water line where the
Panoptix transducer is mounted. Entering the actual depth at
30
Sonar Fishfinder
Summary of Contents for GPSMAP A12
Page 1: ...GPSMAP A12 Owner sManual...
Page 8: ......
Page 73: ......
Page 74: ...support garmin com December 2018 190 02262 00_0D...






























