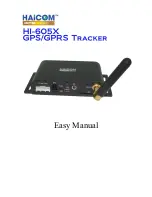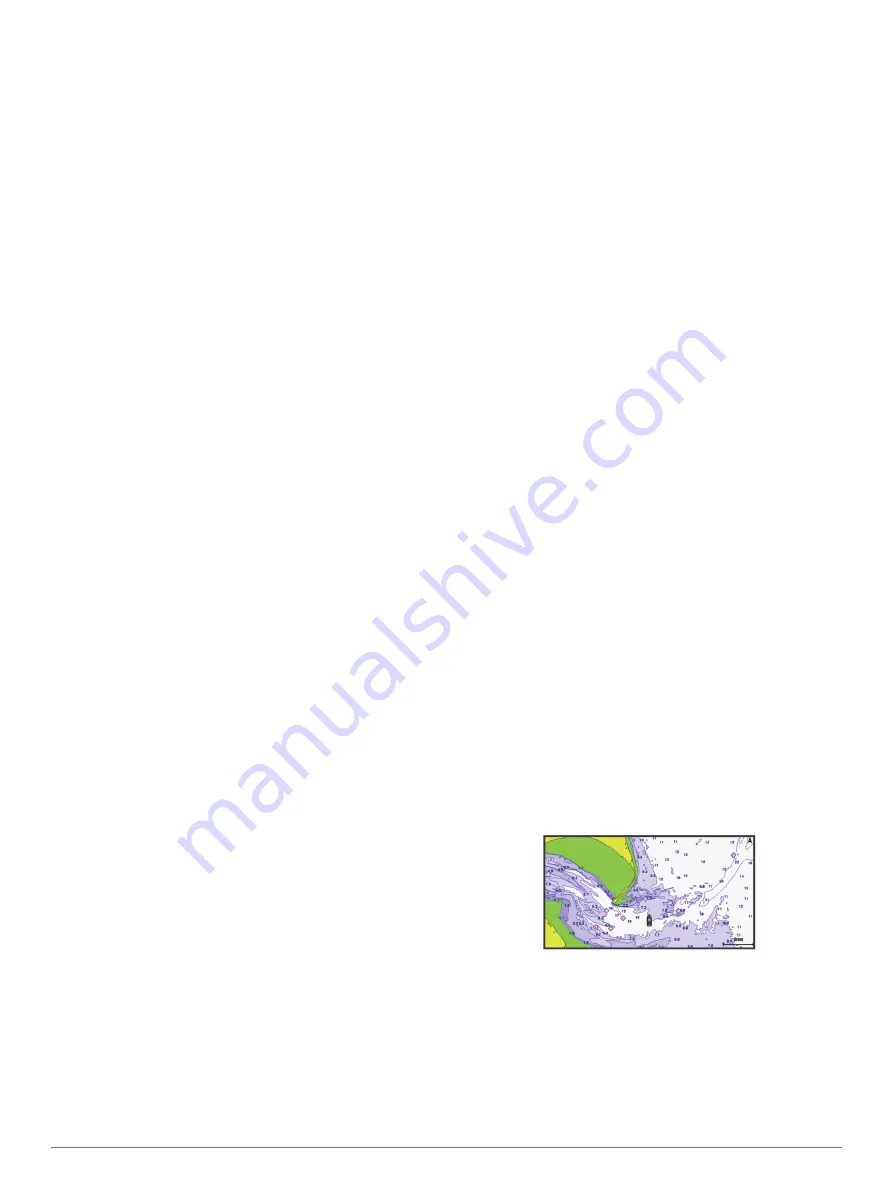
2
Select the wind sensor.
3
Select
Enable
.
The chartplotter begins searching for and connecting to the
wireless sensor.
To view data from the sensor, add the data to a data field or
gauge.
Adjusting the Wind Sensor Orientation
You should adjust this setting if the sensor does not face the
front of the boat, exactly parallel to the center line.
NOTE:
The opening where the cable connects to the pole
indicates the front of the sensor.
1
Estimate the angle, in degrees clockwise around the mast, by
which the sensor points away from the center of the front of
the boat:
• If the sensor is facing starboard, the angle should be
between 1 and 180 degrees.
• If the sensor is facing port, the angle should be between
-1 and -180 degrees.
2
Select
Settings
>
Communications
>
Wireless Devices
.
3
Select the wind sensor.
4
Select
Wind Angle Offset
.
5
Enter the angle observed in step 1.
6
Select
Done
.
Viewing Boat Data on a Garmin Watch
You can connect a compatible Garmin watch to a compatible
chartplotter to view data from the chartplotter.
1
Bring the Garmin watch within range (3 m) of the chartplotter.
2
From the watch clock screen, select
START
>
Boat Data
>
START
.
NOTE:
If you have already connected to a chartplotter, and
would like to connect to a different chartplotter, open the Boat
Data screen, hold UP, and select Pair new.
3
On the chartplotter, select
Communications
>
Wireless
Devices
>
Connect IQ™ Apps
>
Boat Data
>
Enable
>
New Connection
.
The chartplotter begins searching for and connecting to the
wearable device.
After the devices are paired, they connect automatically when
they are turned on and within range.
Viewing Boat Data on a Garmin Nautix
™
Device
You can connect a Garmin Nautix device to the chartplotter to
view charplotter data on the Garmin Nautix device.
NOTE:
You can connect a Garmin Nautix device to multiple
compatible devices for better coverage on larger vessels.
1
Bring the a Garmin Nautix device within range (3 m) of the
chartplotter.
The device automatically looks for all compatible devices
within range.
2
If necessary, from the wearable device menu, select
Device
Connections
>
Pair New Device
.
3
On the chartplotter, select
Settings
>
Communications
>
Wireless Devices
>
Connect IQ™ Apps
>
Boat Data
>
Enable Connections
>
New Connection
.
The chartplotter begins searching for and connecting to the
wearable device.
After the devices are paired, they connect automatically when
they are turned on and within range.
Charts and 3D Chart Views
The charts and 3D chart views that are available depend on the
map data and accessories used.
You can access the charts and 3D chart views by selecting
Charts.
Nav. Chart
: Shows navigation data available on your pre-loaded
maps and from supplemental maps, if available. The data
includes buoys, lights, cables, depth soundings, marinas, and
tide stations in an overhead view.
Fishing Chart
: Provides a detailed view of the bottom contours
and depth soundings on the chart. This chart removes
navigational data from the chart, provides detailed
bathymetric data, and enhances bottom contours for depth
recognition. This chart is best for offshore deep-sea fishing.
NOTE:
The Fishing chart is available with premium charts, in
some areas.
Perspective 3D
: Provides a view from above and behind the
boat (according to your course) and provides a visual
navigation aid. This view is helpful when navigating tricky
shoals, reefs, bridges, or channels, and is beneficial when
trying to identify entry and exit routes in unfamiliar harbors or
anchorages.
3D Chart
: Shows a detailed, three-dimensional view from above
and behind the boat (according to your course) and provides
a visual navigation aid. This view is helpful when navigating
tricky shoals, reefs, bridges, or channels, and when trying to
identify entry and exit routes in unfamiliar harbors or
anchorages.
NOTE:
3D chart views are available with premium charts, in
some areas.
Fish Eye 3D
: Provides an underwater view that visually
represents the sea floor according to the chart information.
When a sonar transducer is connected, suspended targets
(such as fish) are indicated by red, green, and yellow
spheres. Red indicates the largest targets and green
indicates the smallest.
Radar Overlay
: Superimposes radar information on the
navigation or fishing chart, when the chartplotter is connected
to a radar. This feature is not available with all models.
Navigation Chart and Fishing Chart
NOTE:
The Fishing chart is available with premium charts, in
some areas.
The Nav. Chart is optimized for navigation. You can plan a
course, view map information, and use the chart as a
navigational aid. To open the Nav. Chart, select
Charts
>
Nav.
Chart
.
The Fishing Chart provides a detailed view with more bottom
detail and fishing content. This chart is optimized for use when
fishing. To open the Fishing Chart, select
Charts
>
Fishing
Chart
.
Zooming In and Out Using the Touchscreen
You can quickly zoom in and out of many screens, such as the
charts and sonar views.
• Pinch two fingers together to zoom out.
• Spread two fingers apart to zoom in.
Charts and 3D Chart Views
7
Summary of Contents for GPSMAP A12
Page 1: ...GPSMAP A12 Owner sManual...
Page 8: ......
Page 73: ......
Page 74: ...support garmin com December 2018 190 02262 00_0D...