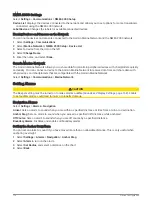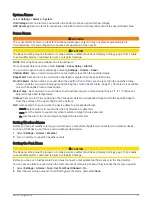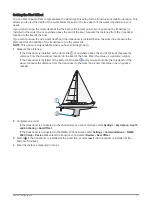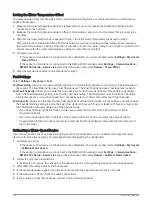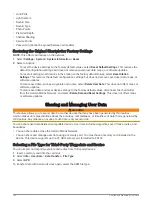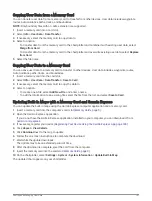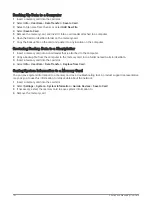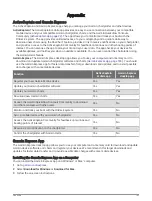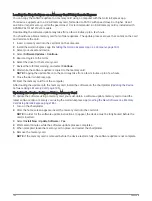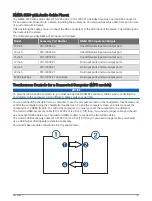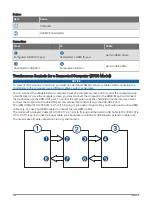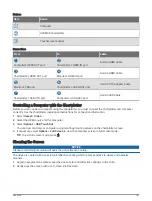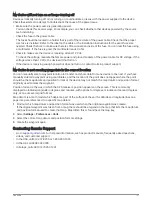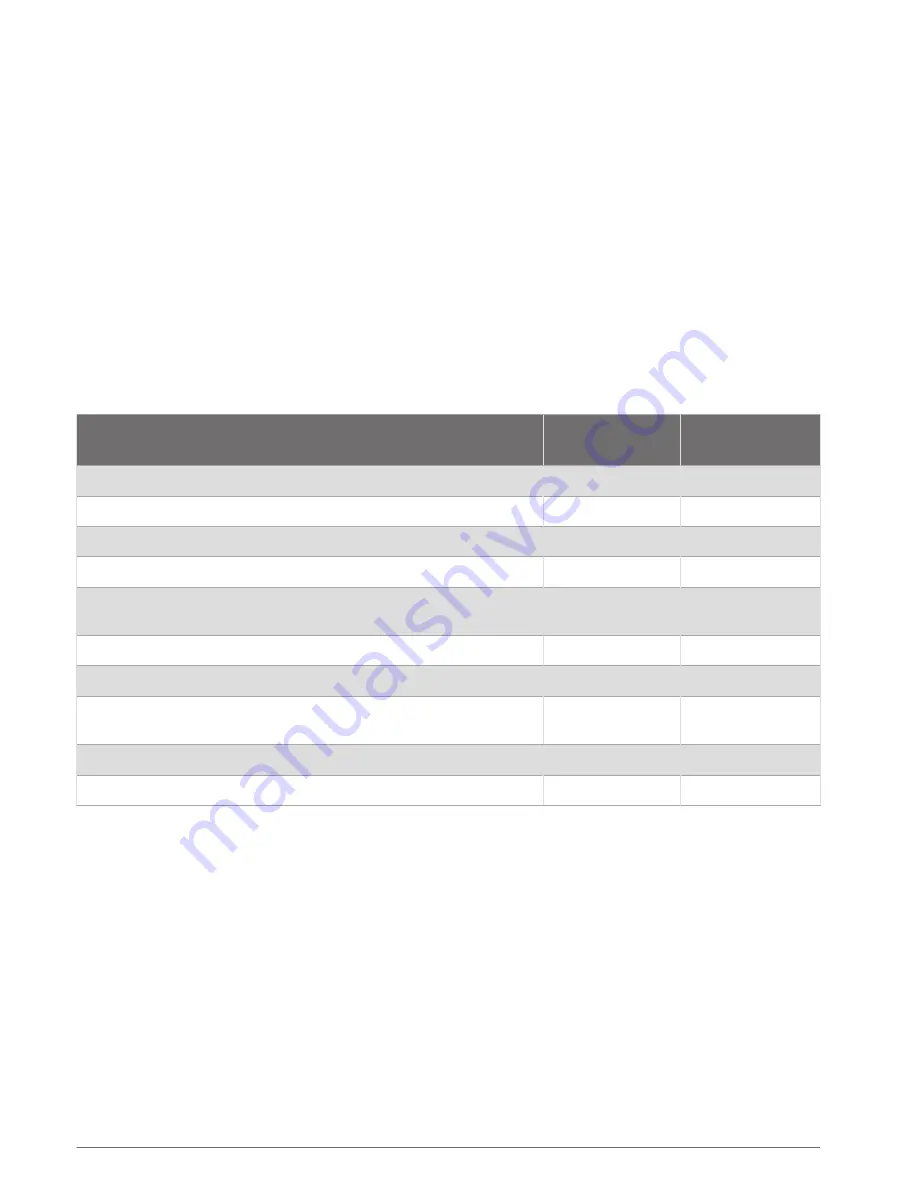
Appendix
ActiveCaptain and Garmin Express
The ActiveCaptain and Garmin Express apps help you manage your Garmin chartplotter and other devices.
ActiveCaptain: The ActiveCaptain mobile app provides an easy-to-use connection between your compatible
mobile device and your compatible Garmin chartplotter, charts, and the Garmin Quickdraw Contours
Community (
). The app allows you to monitor and track your boat with the
OnDeck
™
system. The app provides unlimited access to your cartography and a quick, mobile way to
download new charts using the OneChart
™
feature, provides a link to receive notifications on your chartplotter,
and provides access to the ActiveCaptain Community for feedback on marinas and other boating points of
interest. You can also use the app to plan your trip and sync user data. The app checks your devices for
available updates, and notifies you when an update is available. You can even control the chartplotter using
the Garmin Helm feature.
Garmin Express: The Garmin Express desktop app allows you to use your computer and a memory card to
download and update Garmin chartplotter software and charts (
). You should
use the Garmin Express app for faster data transfer of larger downloads and updates, and to avoid possible
data charges with some mobile devices.
Function
ActiveCaptain
mobile app
Garmin Express
desktop app
Register your new Garmin Marine device
Yes
Yes
Update your Garmin chartplotter software
Yes
Yes
Update your Garmin charts
Yes
Yes
Download new Garmin charts
Yes
Yes
Access the Garmin Quickdraw Contours Community to download
and share contours with other users
Yes
No
Monitor and track your boat with the OnDeck system
Yes
No
Sync a mobile device with your Garmin chartplotter
Yes
No
Access the ActiveCaptain Community for feedback on marinas and
boating points of interest
Yes
No
Receive smart notification on the chartplotter
Yes
No
Control the chartplotter with Garmin Helm
Yes
No
Garmin Express App
The Garmin Express desktop app allows you to use your computer and a memory card to download and update
Garmin device software and charts and register your devices. We recommend it for larger downloads and
updates for faster data transfer and to avoid possible data charges with some mobile devices.
Installing the Garmin Express App on a Computer
You can install the Garmin Express app on a Windows
®
or Mac
®
computer.
1 Go to
2 Select Download for Windows or Download for Mac.
3 Follow the on-screen instructions.
Appendix
183
Summary of Contents for GPSMAP 86 Series
Page 1: ...GPSMAP 84XX 86XX 87XX Owner sManual...
Page 12: ......
Page 217: ......
Page 218: ...support garmin com GUID 25CCEC48 337E 47C0 8B89 5C35CCDB65AC v22 September 2022...