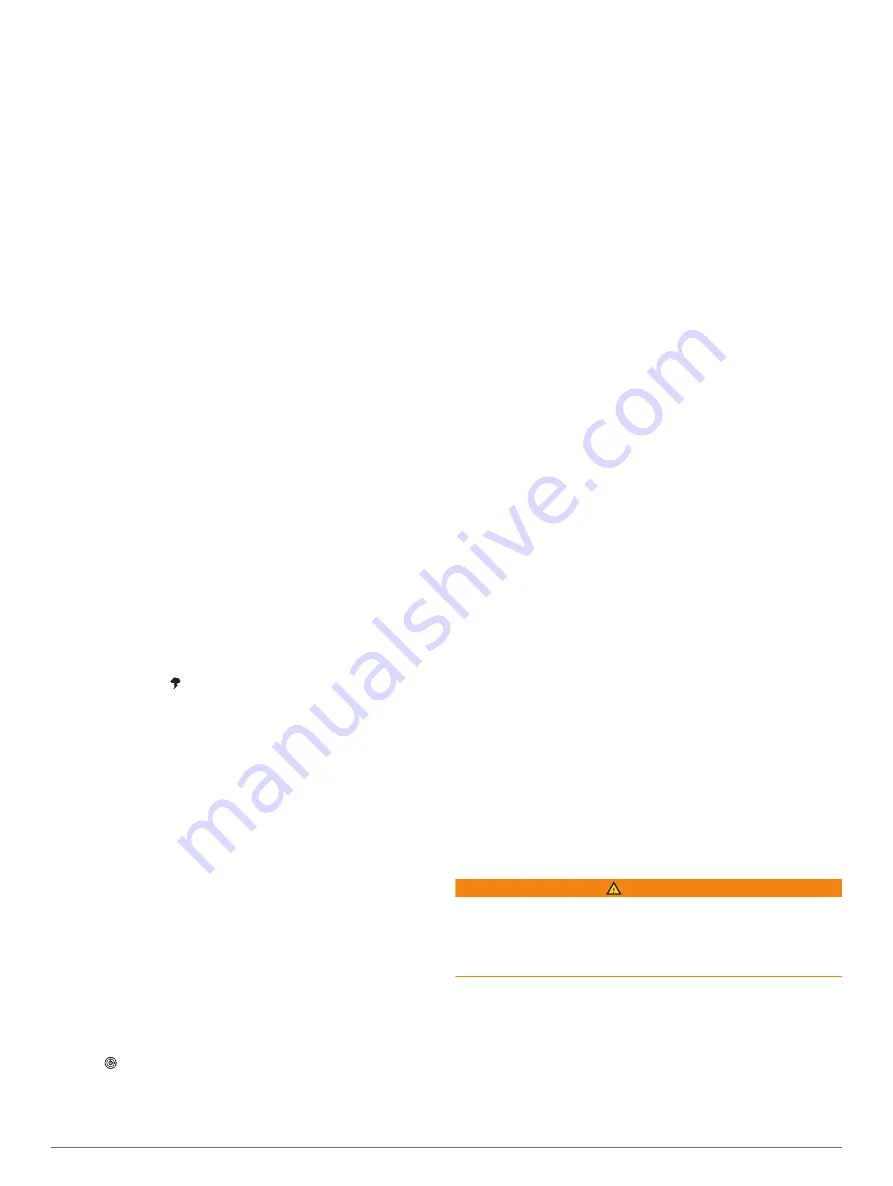
Other Vessels Layer Settings
NOTE:
These options require connected accessories, such as
an AIS receiver, radar, or VHF radio.
From a chart, select
Menu
>
Layers
>
Other Vessels
.
DSC
: Sets how DSC vessels and trails appear on the chart, and
shows the DSC list.
AIS
: Sets how AIS vessels and trails appear on the chart, and
shows the AIS list.
MARPA
: Sets how MARPA vessels and trails appear on the
chart, and shows the MARPA list.
Details
: Shows other vessel details on the chart.
Proj. Heading
: Sets the projected heading time for AIS-
activated and MARPA-tagged vessels.
Collision Alarm
: Sets the safe-zone collision alarm (
).
Water Layer Settings
From a chart, select
Menu
>
Layers
>
Water
.
Depth Shading
: Specifies an upper and lower depth to shade
between.
Shallow Shading
: Sets the shades from the shoreline to the
specified depth.
Spot Depths
: Turns on spot soundings and sets a dangerous
depth. Spot depths that are equal to or more shallow than the
dangerous depth are indicated by red text.
Fishing Contours
: Sets the zoom level for a detailed view of
bottom contours and depth soundings and simplifies map
presentation for optimal use while fishing.
Relief Shading
: Shows the gradient of the bottom with shading.
This feature is available only with some premium maps.
Sonar Imagery
: Shows sonar imagery to help show the density
of the bottom. This feature is available only with some
premium maps.
Lake Level
: Sets the present water level of the lake. This
feature is available only with some premium maps.
Weather Layer Settings
From the Navigation or Fishing chart, select
Menu
>
Layers
>
Chart
>
Weather
> .
From a weather chart, select
Menu
>
Layers
>
Chart
>
Weather
.
Observed Layers
: Sets which observed weather items are
shown. Observed weather is the present weather condition
that are visible now.
Forecast Layers
: Sets which forecasted weather items are
shown.
Layer Mode
: Shows forecasted or observed weather
information.
Loop
: Shows a loop of forecasted or observed weather
information.
Legend
: Shows the weather legend, with the severity of the
conditions increasing from left to right.
Weather Subscription
: Shows weather subscription
information.
Restore Defaults
: Resets the weather settings to factory default
values.
Edit Overlays
: Adjusts the data shown on the screen
(
).
Radar Overlay Settings
From the Navigation or Fishing chart, select
Menu
>
Layers
>
Radar
> .
From a radar screen, select
Menu
.
Radar To Standby
: Stops radar transmission.
Gain
: Adjusts the gain (
Adjusting Gain on the Radar Screen
).
Sea Clutter
: Adjusts the sea clutter (
).
Radar Options
: Opens the radar options menu (
).
Other Vessels
: Sets how other vessels are displayed on the
radar view (
).
Radar Setup
: Opens the radar display settings (
).
Edit Overlays
: Adjusts the data shown on the screen
(
).
Chart Settings
NOTE:
Not all settings apply to all charts and 3D chart views.
Some settings require external accessories or applicable
premium charts.
From a chart, select
Menu
>
Settings
.
Orientation
: Sets the perspective of the map.
Detail
: Adjusts the amount of detail shown on the map, at
different zoom levels.
World Map
: Uses either a basic world map or a shaded relief
map on the chart. These differences are visible only when
zoomed out too far to see the detailed charts.
Start Line
: Sets the starting line for the sailing race.
Inset Map
: Shows a small map centered on your present
location.
Fish Eye 3D Settings
NOTE:
This feature is available with premium charts, in some
areas.
From the Fish Eye 3D chart view, select Menu.
View
: Sets the perspective of the 3D chart view.
Tracks
: Shows tracks.
Sonar Cone
: Shows a cone that indicates the area covered by
the transducer.
Fish Symbols
: Shows suspended targets.
Supported Maps
To help you have a safe and enjoyable time on the water,
Garmin devices only support official maps produced by Garmin
or an approved third party producer.
You can purchase maps from Garmin. If you purchase maps
from a seller other than Garmin, investigate the seller before
purchasing. Be extra cautious with online sellers. If you have
purchased an unsupported map, return it to the seller.
Garmin Quickdraw Contours Mapping
WARNING
The Garmin Quickdraw Contours mapping feature allows users
to generate maps. Garmin makes no representations about the
accuracy, reliability, completeness or timeliness of the maps
generated by third parties. Any use or reliance on the maps
generated by third parties is at your own risk.
The Garmin Quickdraw Contours mapping feature allows you to
instantly create maps with contours and depth labels for any
body of water.
When Garmin Quickdraw Contours records data, a colored
circle surrounds the vessel icon. This circle represents the
approximate area of the map that is scanned by each pass.
10
Garmin Quickdraw Contours Mapping
Summary of Contents for GPSMAP 8500
Page 1: ...GPSMAP 8000 8500SERIES Owner sManual...
Page 8: ......
Page 66: ...support garmin com October 2017 190 01557 00_0L...






























