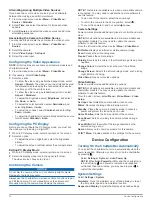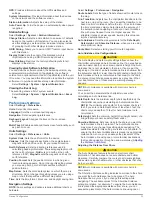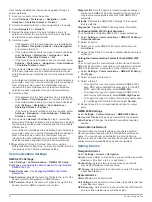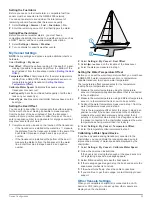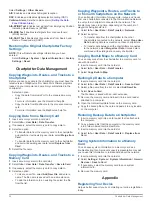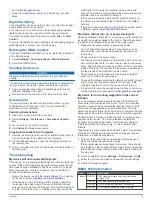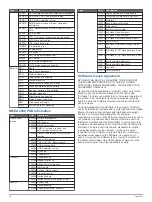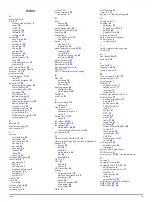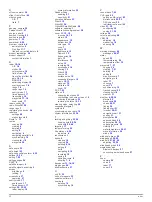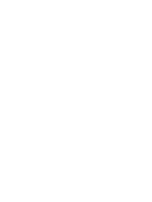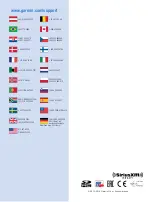more familiar destinations that require navigation through a
narrow waterway.
1
Dock your vessel or drop the anchor.
2
Select
Settings
>
Preferences
>
Navigation
>
Auto
Guidance
>
Shoreline Distance
>
Normal
.
3
Select a destination that you have navigated to previously.
4
Select
Navigate To
>
Guide To
.
5
Review the placement of the Auto Guidance line, and
determine whether the line safely avoids known obstacles
and the turns enable efficient travel.
6
Select an option:
• If the placement of the Auto Guidance line is satisfactory,
select
Menu
>
Navigation Options
>
Stop Navigation
,
and proceed to step 10.
• If the Auto Guidance line is too close to known obstacles,
select
Settings
>
Preferences
>
Navigation
>
Auto
Guidance
>
Shoreline Distance
>
Far
.
• If the turns in the Auto Guidance line are too wide, select
Settings
>
Preferences
>
Navigation
>
Auto Guidance
>
Shoreline Distance
>
Near
.
7
If you selected
Near
or
Far
in step 6, review the placement
of the Auto Guidance line, and determine whether the line
safely avoids known obstacles and the turns enable efficient
travel.
Auto Guidance maintains a wide clearance from obstacles in
open water, even if you set the Shoreline Distance setting to
Near or Nearest. As a result, the chartplotter may not
reposition the Auto Guidance line, unless the destination
selected requires navigation through a narrow waterway.
8
Select an option:
• If the placement of the Auto Guidance line is satisfactory,
select
Menu
>
Stop Navigation
, and proceed to step 10.
• If the Auto Guidance line is too close to known obstacles,
select
Settings
>
Navigation
>
Auto Guidance
>
Shoreline Distance
>
Farthest
.
• If the turns in the Auto Guidance line are too wide, select
Settings
>
Navigation
>
Auto Guidance
>
Shoreline
Distance
>
Nearest
.
9
If you selected
Nearest
or
Farthest
in step 8, review the
placement of the Auto Guidance line, and determine whether
the line safely avoids known obstacles and the turns enable
efficient travel.
Auto Guidance maintains a wide clearance from obstacles in
open water, even if you set the Shoreline Distance setting to
Near or Nearest. As a result, the chartplotter may not
reposition the Auto Guidance line, unless the destination
selected requires navigation through a narrow waterway.
10
Repeat steps 3 through 9 at least once more, using a
different destination each time, until you are familiar with the
functionality of the Shoreline Distance setting.
Communications Settings
NMEA 0183 Settings
Select
Settings
>
Communications
>
NMEA 0183 Setup
.
Port Types
Setting the Communication Format for Each
.
Output Sentences
: See
Posn Precision
: Adjusts the number of digits to the right of the
decimal point for transmission of NMEA output.
XTE Precision
: Adjusts the number of digits to the right of the
decimal point for NMEA crosstalk error output.
Waypoint IDs
: Sets the device to transmit waypoint names or
numbers via NMEA 0183 while navigating. Using numbers
may resolve compatibility issues with older NMEA 0183
autopilots.
Defaults
: Restores the NMEA 0183 settings to the original
factory defaults.
Diagnostics
: Displays NMEA 0183 diagnostic information.
Configuring NMEA 0183 Output Sentences
You can enable and disable NMEA 0183 output sentences.
1
Select
Settings
>
Communications
>
NMEA 0183 Setup
>
Output Sentences
.
2
Select an option.
3
Select one or more NMEA 0183 output sentences, and
select
Back
.
4
Repeat steps 2 and 3 to enable or disable additional output
sentences.
Setting the Communication Format for Each NMEA 0183
Port
You can configure the communication format for each internal
NMEA 0183 port when connecting your chartplotter to external
NMEA 0183 devices, a computer, or other Garmin devices.
1
Select
Settings
>
Communications
>
NMEA 0183 Setup
>
Port Types
.
2
Select an input or output port.
3
Select a format:
• To support the input or output of standard NMEA 0183
data, DSC, and sonar NMEA input support for the DPT,
MTW, and VHW sentences, select
NMEA Std.
.
• To support the input or output of standard NMEA 0183
data for most AIS receivers, select
NMEA High Speed
.
• To support the input or output of Garmin proprietary data
for interfacing with Garmin software, select
Garmin
.
4
Repeat steps 2–3 to configure additional input or output
ports.
NMEA 2000 Settings
Select
Settings
>
Communications
>
NMEA 2000 Setup
.
Device List
: Displays the devices connected to the network.
Label Devices
: Changes the labels for available connected
devices.
Garmin Marine Network
The Garmin Marine Network allows you to share data from
Garmin peripheral devices with the chartplotters quickly and
easily. You can connect a chartplotter to a Garmin Marine
Network to receive data from and share data with other Garmin
Marine Network-compatible devices and chartplotters.
Setting Alarms
Navigation Alarms
Select
Settings
>
Alarms
>
Navigation
.
Arrival
: Sets an alarm to sound when you are within a specified
distance or time from a turn or a destination.
Anchor Drag
: Sets an alarm to sound when you exceed a
specified drift distance while anchored.
Off Course
: Sets an alarm to sound when you are off course by
a specified distance.
System Alarms
Alarm Clock
: Sets an alarm clock.
Unit Voltage
: Sets an alarm to sound when the battery reaches
a specified low voltage.
GPS Accuracy
: Sets an alarm to sound when the GPS location
accuracy falls outside the user-defined value.
34
Device Configuration