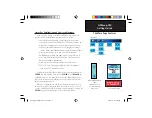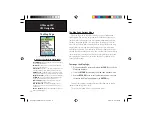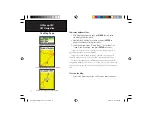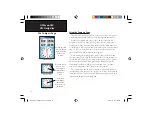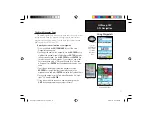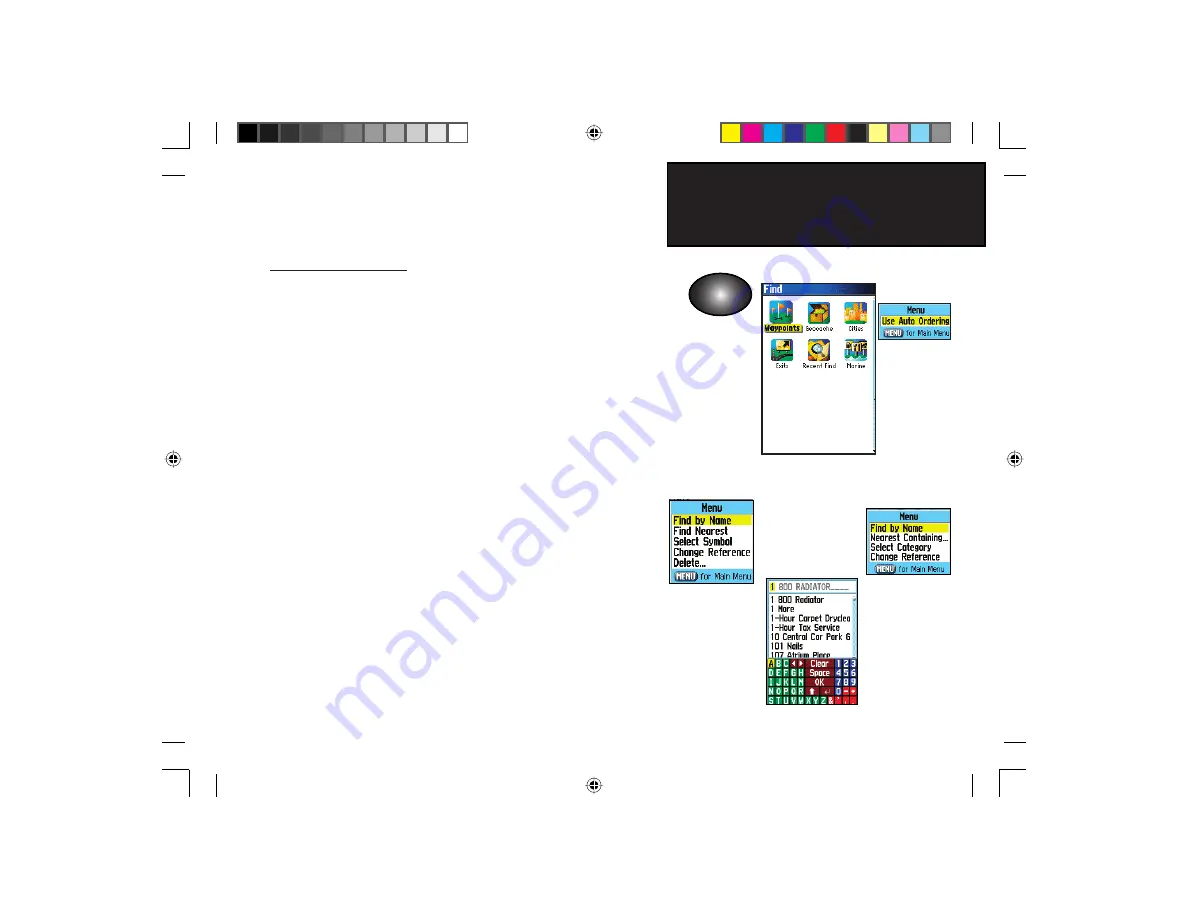
21
GPSmap 76C
GPS Navigation
Find Menu
Using Find
Using the Find Menu
The Find Feature provides you with a method for searching for Cities,
Exits and Marine Tide Stations which are included in the GPSmap 76C
basemaps. If you have downloaded Garmin MapSource mapping data
that contains additional map detail, you can search for and fi nd Points of
Interest, Addresses and Intersections. If you download BlueChart
®
data*,
you can fi nd detailed Marine items such as Wrecks and Obstructions,
NAVAIDS, and Anchorages. If this additional data is not loaded, these
options are not available. Waypoints and Geocache Points are items you
can create and add to the Find Menu.
Searching for a map item is simplifi ed by separating the map database
into groups which are shown as icons on the Find Menu Page.
• When you access a Find group list, by default it will contain only
those items near your current location or the Panning Arrow (if active).
• To save effort in searching again for an item already found, you can
use the “Recent Finds” group which contains a list of 50 last found
items of all categories.
The options menu for each map item group offers its own unique
search options such as “Find By Name”, “Find Nearest”, “Select Symbol”
(for Waypoints), “Change Reference” ( by moving the map Panning Arrow
to a new location), “Nearest Containing” (a key word you enter), “Select
Category” (for those groups such as Food and Drink, Lodging, etc.). Using
these options can effectively shorten your search.
* Refer to the Garmin website: http://www.garmin.com//cartography/mapSource/
bluechartCD.jsp
FIND
Press the
FIND key to
display the
Find Menu
Find By Name
Option
Options Menu
for groups with
Sub-Categories
Options Menu
for Waypoints
Auto Ordering
Option places
the last selected
category at the
top of the order.
GPSmap 76C Owner's Guide copy.indd 21
3/25/2004, 11:29:48 AM