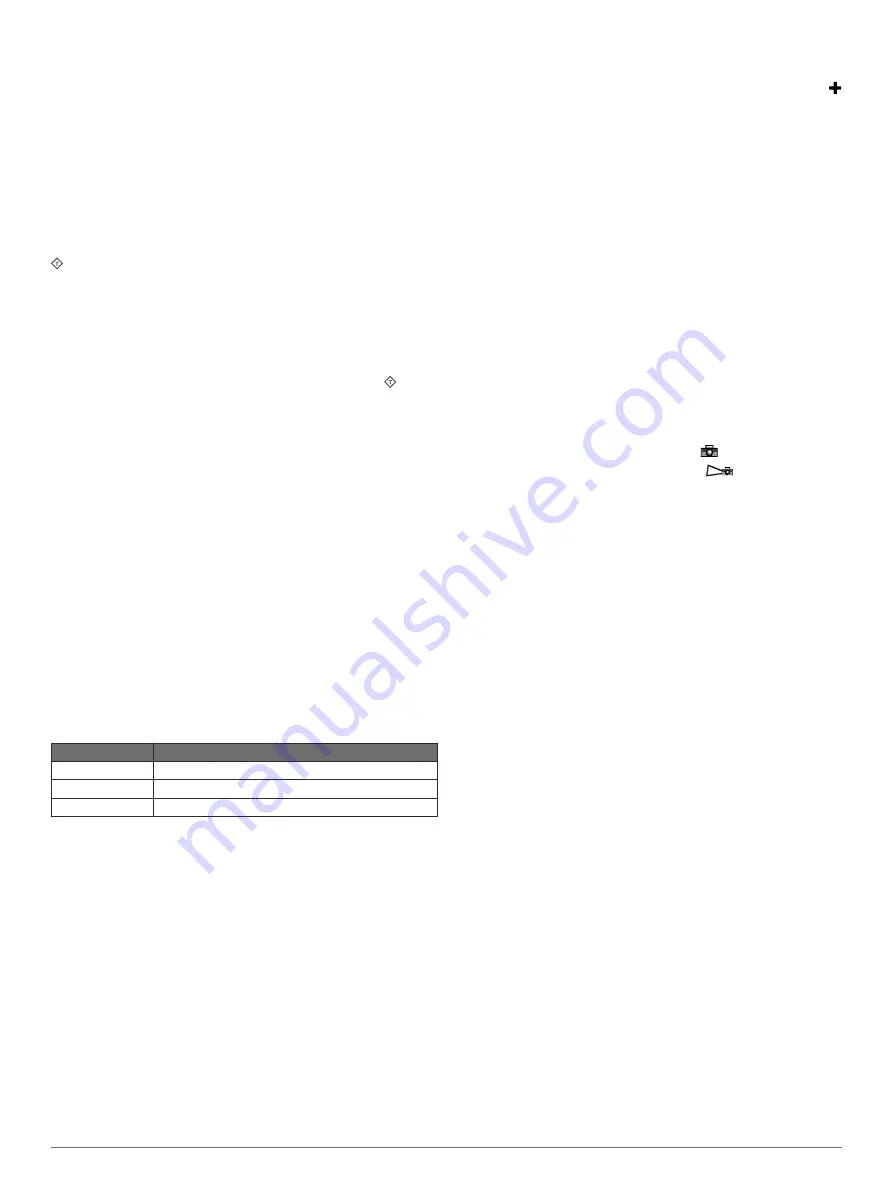
Showing Satellite Imagery on the
.
Aerial Photos
: Shows marinas and other navigationally
significant aerial photos to help you visualize your
Viewing Aerial Photos of Landmarks
Detailed Roads and POI data
: Shows detailed road and point
of interest (POI) data, which includes highly detailed coastal
roads and POIs such as restaurants, lodging, and local
attractions.
Auto Guidance
: Uses specified information about your vessel
and chart data to determine the best path to your destination.
Viewing Tide Station Information
on the chart indicates a tide station. You can view a detailed
graph for a tide station to help predict the tide level at different
times or on different days.
NOTE:
This feature is available with premium charts, in some
areas.
1
From the Navigation chart or Fishing chart, select a tide
station.
Tide direction and tide level information appear near .
2
Select the station name.
Animated Tide and Current Indicators
NOTE:
This feature is available with premium charts, in some
areas.
You can view indicators for animated tide station and current
direction on the Navigation chart or the Fishing chart. You must
also enable animated icons in the chart settings (
).
An indicator for a tide station appears on the chart as a vertical
bar graph with an arrow. A red arrow pointing downward
indicates a falling tide, and a blue arrow pointing upward
indicates a rising tide. When you move the cursor over the tide
station indicator, the height of the tide at the station appears
above the station indicator.
Current direction indicators appear as arrows on the chart. The
direction of each arrow indicates the direction of the current at a
specific location on the chart. The color of the current arrow
indicates the range of speed for the current at that location.
When you move the cursor over the current direction indicator,
the specific current speed at the location appears above the
direction indicator.
Color
Current Speed Range
Yellow
0 to 1 knot
Orange
1 to 2 knots
Red
2 or more knots
Showing Tides and Current Indicators
NOTE:
This feature is available with premium charts, in some
areas.
You can show static or animated tide and current station
indicators on the Navigation chart or Fishing chart.
1
From the Navigation or Fishing chart, select
Menu
>
Chart
Setup
>
Tides & Currents
.
2
Select an option:
• To show current station indicators and tide station
indicators on the chart, select
On
.
• To show animated tide station indicators and animated
current direction indicators on the chart, select
Animated
.
Showing Satellite Imagery on the Navigation Chart
NOTE:
This feature is available with premium charts, in some
areas.
You can overlay high-resolution satellite images on the land or
on both land and sea portions of the Navigation chart.
NOTE:
When enabled, high-resolution satellite images are
present only at lower zoom levels. If you cannot see high-
resolution images in your optional chart region, you can select
to zoom in. You also can set the detail level higher by changing
the map zoom detail.
1
From the Navigation chart, select
Menu
>
Chart Setup
>
Satellite Photos
.
2
Select an option:
• Select
Land Only
to show standard chart information on
the water, with photos overlaying the land.
• Select
Photo Map
to show photos on both the water and
the land at a specified opacity. Use the slider bar to adjust
the photo opacity. The higher you set the percentage, the
more the satellite photos cover both land and water.
Viewing Aerial Photos of Landmarks
Before you can view aerial photos on the Navigation chart, you
must turn on the Satellite Photos setting in the chart setup.
NOTE:
This feature is available with premium charts, in some
areas.
You can use aerial photographs of landmarks, marinas, and
harbors to help orient yourself to your surroundings or to
acquaint yourself with a marina or a harbor prior to arrival.
1
From the Navigation chart, select a camera icon:
• To view an overhead photo, select
.
• To view a perspective photo, select
. The photo was
taken from the location of the camera, pointed in the
direction of the cone.
2
Select
Aerial Photo
.
Garmin Quickdraw
™
Contours Mapping
The Garmin Quickdraw Contours mapping feature allows you to
instantly create maps with contours and depth labels for any
body of water.
When Garmin Quickdraw Contours records data, a colored
circle surrounds the vessel icon. This circle represents the
approximate area of the map that is scanned by each pass. A
green circle indicates good depth and a good GPS position. A
red circle indicates that the depth or GPS position data is
unavailable.
You can view Garmin Quickdraw Contours in a combination
screen or as a single view on the map.
The amount of saved data depends on the size of your memory
card, your sonar source, and the speed of your boat as you
record data. You can record longer when you use a single-beam
sonar. It is estimated that you might be able to record about
1,500 hours of data onto a 2 GB memory card.
When you record data on a memory card in your chartplotter,
the new data is added to your existing Garmin Quickdraw
Contours map, and is saved on the memory card. When you
insert a new memory card, the existing data does not transfer
onto the new card.
Mapping a Body of Water Using the Garmin
Quickdraw Contours Feature
Before you can use the Garmin Quickdraw Contours feature,
you must have a supported chartplotter with upgraded software,
sonar depth, your GPS position, and a memory card with free
space.
NOTE:
This feature is not available on all models.
1
From a chart view, select
Menu
>
Quickdraw Contours
>
Start Recording
.
2
When recording is complete, select
Stop Recording
.
3
Select
Manage
>
Name
, and enter a name for the map.
6
Charts and 3D Chart Views





























