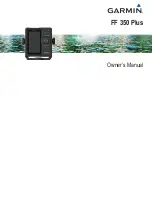GPSMAP 700 Series Owner’s Manual
7
Charts and 3D Chart Views
3. Touch an object
➊
.
4. Select the button with the name of the item
➋
to view the information.
➊
➋
Viewing Tide Station Information
Tide-station information appears on the chart with a tide station icon ( ). You can view a detailed graph for a
tide station to help predict the tide level at different times or on different days (
NoTe
: Tide station icons are available only if you use a BlueChart g2 Vision SD card (
). The Fishing
chart is available if you use a BlueChart g2 Vision SD card or a BlueChart g2 SD card, or if your built-in map
supports Fishing charts.
1. From the Home screen, select
Charts
.
2. Select
Navigation Chart
or
Fishing Chart
.
3. Select a tide station icon ( ).
Tide direction
➊
and tide level information
➋
appear near the icon.
4. Complete an action:
• Select the button with the station name
➌
.
• Select
Review
if more than one item is in the vicinity, and select the button with the station name.
➋
➊
➌