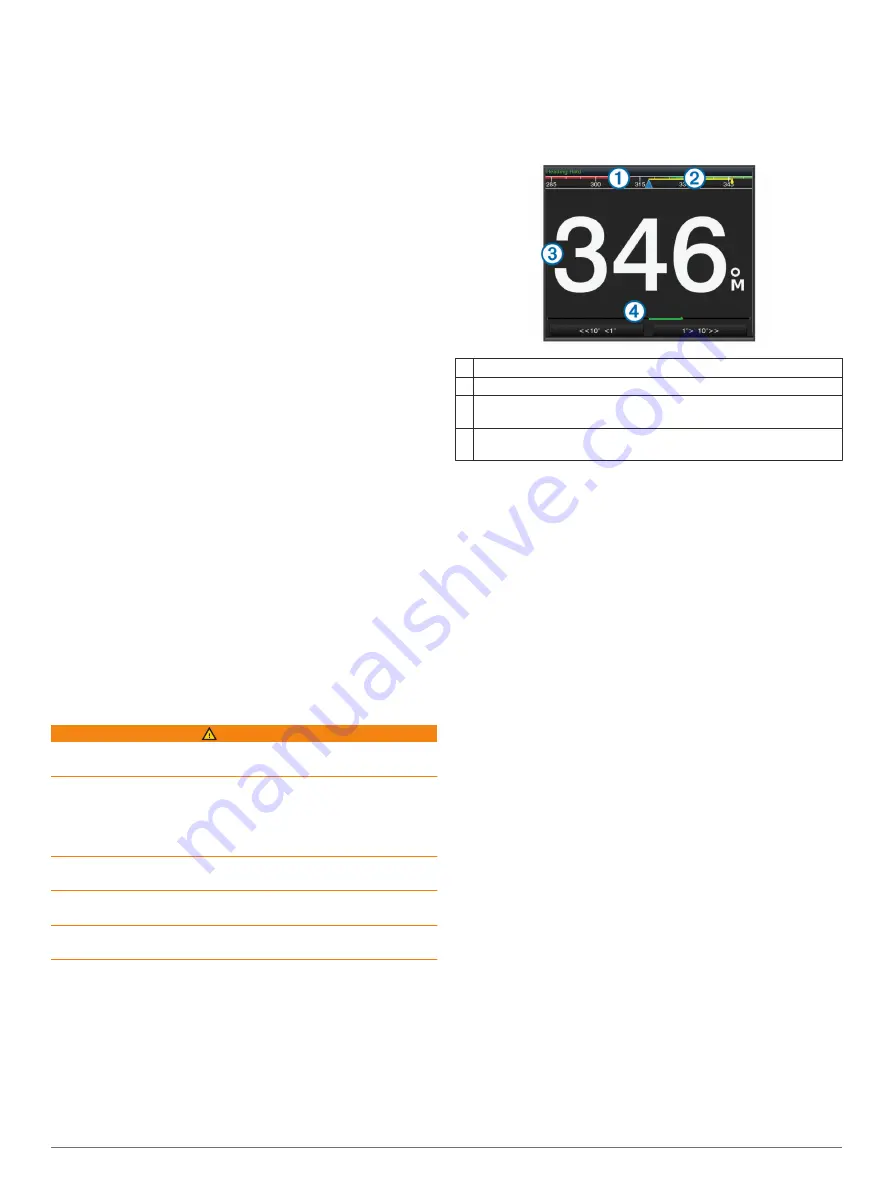
1
Using a magnetic compass, take an optical bearing of a
stationary target located within viewable range.
2
Measure the target bearing on the radar.
3
If the bearing deviation is more than +/- 1°, set the front-of-
boat offset.
Setting the Front-of-Boat Offset
Before you can set the front-of-boat offset, you must measure
the potential front-of-boat offset.
The front-of-boat offset setting configured for use in one radar
mode is applied to every other radar mode and to the Radar
overlay.
1
From a Radar screen or the Radar overlay, select
Menu
>
Radar Setup
>
Installation
>
Front of Boat
.
2
Select
Up
or
Down
to adjust the offset.
Setting a Custom Park Position
If you have more than one radar on your boat, you must be
viewing the radar screen for the radar you want to adjust.
By default, the antenna is stopped perpendicular to the pedestal
when it is not spinning. You can adjust this position.
1
From the radar screen, select
Menu
>
Radar Setup
>
Installation
>
Antenna Configuration
>
Park Position
.
2
Use the slider bar to adjust the position of the antenna when
stopped, and select
Back
.
Selecting a Different Radar Source
1
Select an option:
• From a radar screen or the radar overlay, select
Menu
>
Radar Setup
>
Source
.
• Select
Settings
>
Communications
>
Preferred
Sources
>
Radar
.
2
Select the radar source.
Changing the Radar Mode
1
From a combination screen or SmartMode layout with radar,
select
Menu
>
Radar Menu
>
Change Radar
.
2
Select a radar mode.
Autopilot
WARNING
You can use the autopilot feature only at a station installed next
to a helm, throttle, and helm control device.
You are responsible for the safe and prudent operation of your
vessel. The autopilot is a tool that enhances your capability to
operate your boat. It does not relieve you of the responsibility of
safely operating your boat. Avoid navigational hazards and
never leave the helm unattended.
Always be prepared to promptly regain manual control of your
boat.
Learn to operate the autopilot on calm and hazard-free open
water.
Use caution when operating the autopilot near hazards in the
water, such as docks, pilings, and other boats.
The autopilot system continuously adjusts the steering of your
boat to maintain a constant heading (heading hold). The system
also allows manual steering and several modes of automatic-
steering functions and patterns.
When the chartplotter is connected to a compatible Garmin
autopilot system, you can engage and control the autopilot from
the chartplotter.
For information about compatible Garmin autopilot systems, go
Opening the Autopilot Screen
Before you can open the autopilot screen, you must have a
compatible Garmin autopilot installed and configured.
Select
A/V, Gauges, Controls
>
Autopilot
.
Autopilot Screen
À
Actual heading
Á
Intended heading (heading the autopilot is steering toward)
Â
Actual heading (when in standby mode)
Intended heading (when engaged)
Ã
Rudder position indicator (This functionality is available only when a
rudder sensor is connected.)
Adjusting the Step Steering Increment
1
From the Autopilot screen, select
Menu
>
Autopilot Setup
>
Step Turn Size
.
2
Select an increment.
Setting the Power Saver
You can adjust the level of rudder activity.
1
From the autopilot screen, select
Menu
>
Autopilot Setup
>
Power Mode Setup
>
Power Saver
.
2
Select a percentage.
Selecting a higher percentage reduces rudder activity and
heading performance. The higher the percentage, the more
the course deviates before the autopilot corrects it.
TIP:
In choppy conditions at low speeds, increasing the
Power Saver percentage reduces rudder activity.
Enabling Shadow Drive
™
NOTE:
The Shadow Drive feature is available only on hydraulic
steering systems.
From the autopilot screen, select
Menu
>
Autopilot Setup
>
Shadow Drive
>
Enabled
.
Engaging the Autopilot
When you engage the autopilot, the autopilot takes control of the
helm and steers the boat to maintain your heading.
From any screen, select
Engage
.
Your intended heading shows in the center of the Autopilot
screen.
Adjusting the Heading with the Helm
NOTE:
You must enable the Shadow Drive feature before you
can adjust the heading using the helm (
).
With the autopilot engaged, manually steer the boat.
The autopilot activates Shadow Drive mode.
When you release the helm and manually maintain a specific
heading for a few seconds, the autopilot resumes a heading
hold at the new heading.
32
Autopilot
Summary of Contents for GPSMAP 702 series
Page 1: ...GPSMAP 702 902SERIES Owner sManual...
Page 8: ......
Page 64: ...support garmin com April 2017 190 02141 00_0B...
Page 65: ...Quick Start Manual...
Page 76: ...2016 2017GarminLtd oritssubsidiaries VXSSRUW JDUPLQ FRP...






























