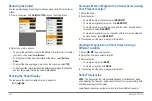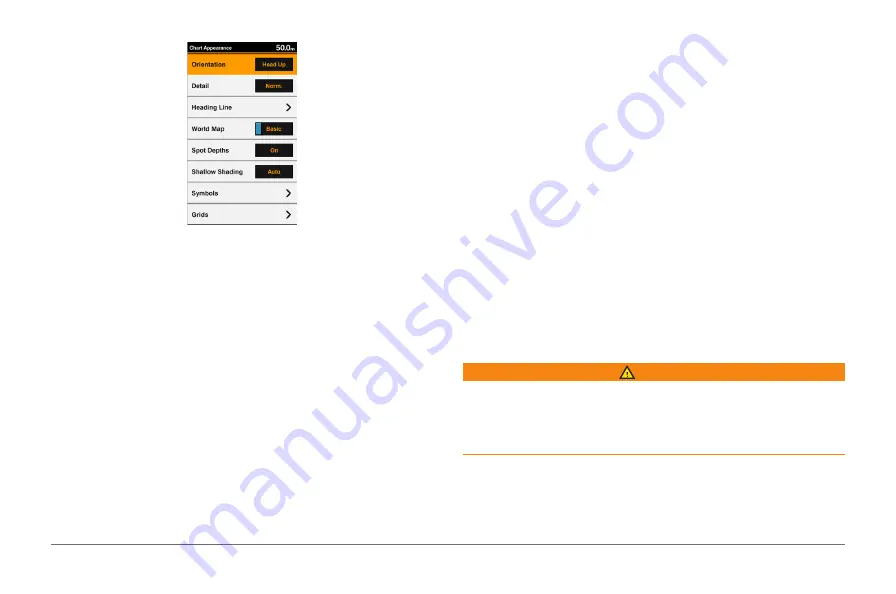
28
GPSMAP
®
585 Plus
Appearance
.
Orientation
: Sets the perspective of the map.
Detail
: Adjusts the amount of detail shown on the map, at different zoom
levels.
Heading Line
: Shows and adjusts the heading line, which is a line drawn on
the map from the bow of the boat in the direction of travel, and sets the
data source for the heading line.
World Map
: Uses either a basic world map or a shaded relief map on the
chart.
These differences are visible only when zoomed out too far to see the
detailed charts.
Spot Depths
: Turns on spot soundings and sets a dangerous depth. Spot
depths that are equal to or more shallow than the dangerous depth are
indicated by red text.
Shallow Shading
: Sets the shades from the shoreline to the specified depth.
Symbols
: Shows and configures the appearance of various symbols on
the chart, such as the vessel icon, navaid symbols, land POIs, and light
sectors.
Grids
: Shows latitude and longitude grid lines, and fish grid lines.
Preferred Depth
: Sets the appearance of a safe depth for the Mariner’s Eye
3D chart view.
NOTE:
This setting affects only the appearance of hazard colors for the
Mariner’s Eye 3D chart view. It does not affect the safe water depth Auto
Guidance setting or the sonar shallow water alarm setting.
Range Rings
: Shows and configures the appearance of range rings, which
help you to visualize distances in some chart views.
Fish Eye 3D Settings
NOTE:
This feature is available with premium charts, in some areas. From the
Fish Eye 3D chart view, select MENU.
Fisheye View
: Sets the perspective of the 3D chart view.
Tracks
: Shows tracks.
Sonar Cone
: Shows a cone that indicates the area covered by the
transducer.
Fish Symbols
: Shows suspended targets.
Garmin Quickdraw™ Contours Mapping
WARNING
The Garmin Quickdraw Contours mapping feature allows users to generate
maps. Garmin makes no representations about the accuracy, reliability,
completeness or timeliness of the maps generated by third parties. Any use or
reliance on the maps generated by third parties is at your own risk.
The Garmin Quickdraw Contours mapping feature allows you to instantly
create maps with contours and depth labels for any body of water.
When Garmin Quickdraw Contours records data, a colored circle surrounds
the vessel icon. This circle represents the approximate area of the map that is
Summary of Contents for GPSmap 585 Plus
Page 1: ...Owner s Manual...
Page 8: ...vi GPSMAP 585 Plus...
Page 66: ......
Page 67: ...X O O O O O X X O O O O X O O O O O X O O O O O SJ T11364 O GB T26572 X GB T26572...