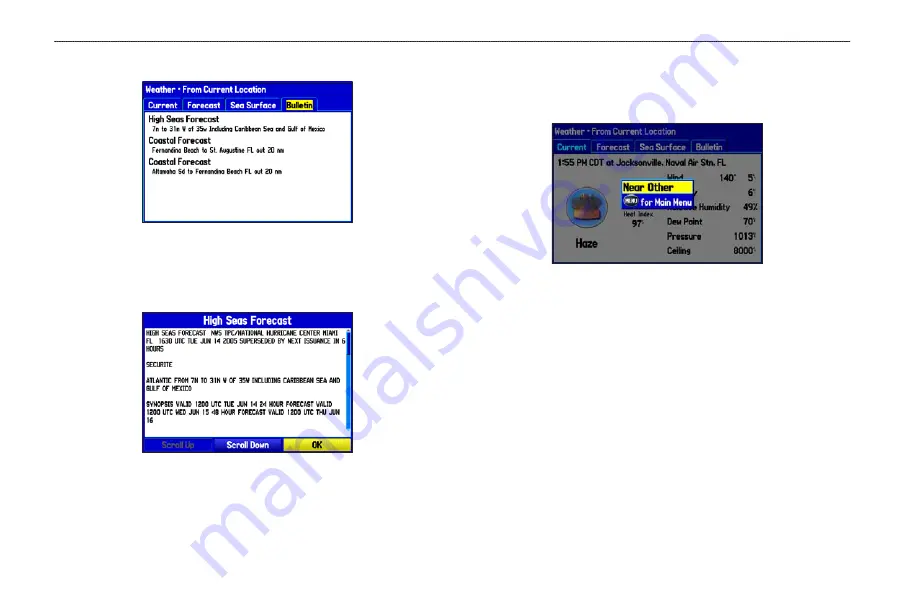
5. Highlight the
Bulletin
tab to view marine weather bulletins.
Marine Weather Bulletins
You can highlight a weather bulletin, and press
ENTER
to view the
full text of the marine weather bulletin.
Marine Weather Bulletin
To find weather data for a different location:
1. Press
MENU
on the Weather From Current Location Page.
2. With
Near Other
highlighted, press
ENTER
.
3. Move the map pointer to a different location, and press
ENTER
. The Weather From (New Location) Page opens with
weather information for the selected location.
4. Press
MENU
, highlight
Near Current Location
, and then
press
ENTER
to return to the forecast for your current
location.
102
GPSMAP 378/478 Owner’s Manual
u
sIng
XM WX W
eAther
>
f
IndIng
W
eAther
I
nforMAtIon
















































