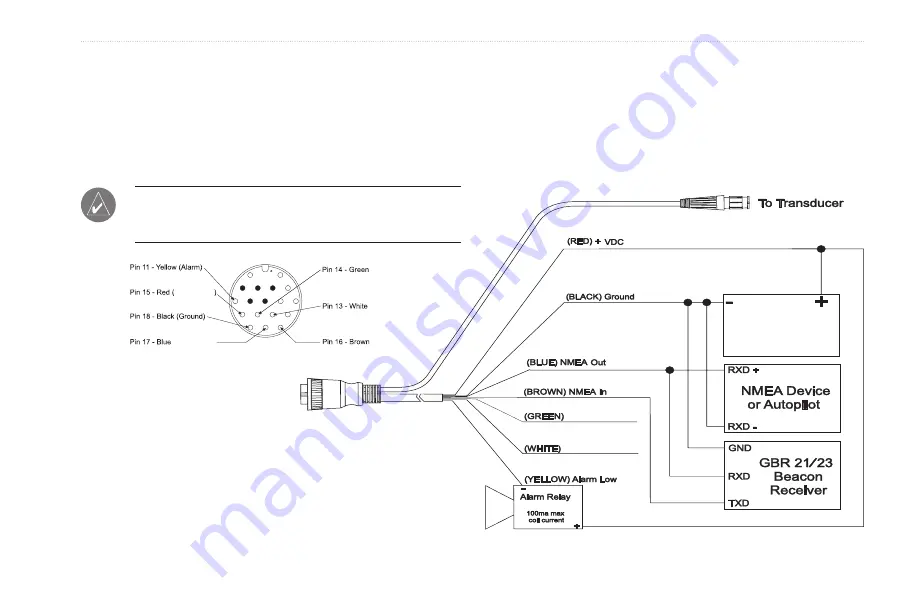
GPSMAP 198C Sounder Owner’s Manual
99
A
PPENDIX
>
C
ONNECTING
THE
P
OWER
/D
ATA
C
ABLE
Connecting the Power/Data Cable
The power/data cable connects the GPSMAP 198C Sounder to
a DC system and provides interface capabilities for connecting
external devices. The color code in the diagram below indicates
the appropriate harness connections. Replacement fuse is a
AGC/3AG - 3 Amp fuse.
NOTE:
During a typical installation, only the Red and Black
wires are used. The other wires do not have to be connected for
normal operation of the unit.
COM 2 Rx
COM 2 Tx
COM 1 Tx
COM 1 Rx
DC Power
Source
DC Positive
(RX COM 1)
(TX COM 1)
(RX COM 2)
(TX COM 2)
Summary of Contents for GPSMAP 198C
Page 1: ...GPSMAP 198C Sounder chartplotting receiver owner s manual ...
Page 124: ......
Page 125: ......
















































