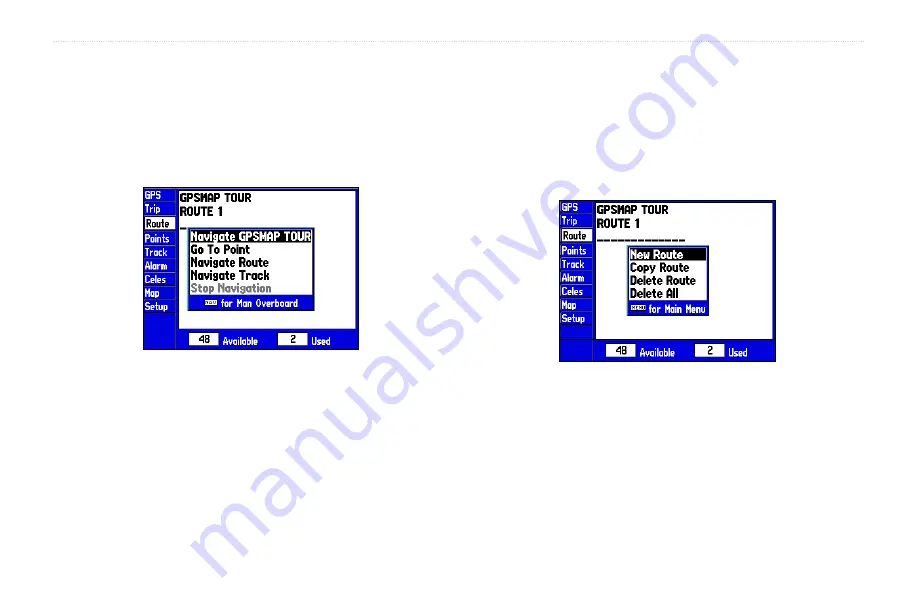
32
GPSMAP 176/176C Owner’s Manual
B
ASIC
O
PERATION
>
C
REATING
A
R
OUTE
Route List Page
The GPSMAP 176/176C Route List page, the Route
tab of the Main
Menu, displays all the routes currently stored in memory, along with
a descriptive name for each route. By pressing the
MENU
button on
the Route List page, the following menu options appear: Navigate,
Go To Point, Navigate Route, Navigate Track, and Stop Navigation.
If you highlight a route name from the Route List and press
NAV
, the name automatically appears as a navigation option.
To select and follow a route:
1. On the Route List page, use the
ROCKER
to highlight the
desired route from the list and press
NAV
.
2. With
Navigate <route name>
highlighted, press
ENTER
. The
Active Route page appears. See page 39.
3. To stop navigation, press
NAV
, highlight
Stop Navigation,
and press
ENTER
.
Route List Options Menu
Summary of Contents for GPSMAP 176
Page 1: ...GPSMAP 176 176C chartplotting receiver owner s manual...
Page 102: ......
Page 103: ......






























