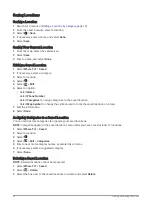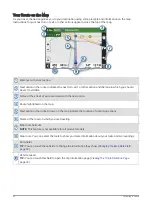Starting a Route
Going to a Saved Location Using Your Voice
It is useful to start a route on your Garmin DriveSmart device each time you travel to a saved location, even
though you may already know how to get there. Your device can help you avoid reported traffic delays and
construction that may affect your route.
You can say phrases like these to start a route to your saved locations (
).
• OK, Garmin, take me home.
• OK, Garmin, take me to work.
• OK, Garmin, start a route to school.
Going to an Address Using Your Voice
You can say phrases like these to start a route to a nearby address, or to an address in a specific city.
• OK, Garmin, take me to One Garmin Way.
• OK, Garmin, start a route to twelve hundred East 151st Street in Olathe, Kansas.
Going to a Business or Named Location Using Your Voice
You can say phrases like these to find and navigate to a business or location by name or category.
Nearby locations
• OK, Garmin, find a coffee shop.
• OK, Garmin, where's the library?
• OK, Garmin, take me to Starbucks.
Locations near a different city
• OK, Garmin, find Mexican food near Denver, Colorado.
• OK, Garmin, find The Field Museum near Chicago, Illinois.
• OK, Garmin, find Casa Bonita near Denver, Colorado.
Locations near an intersection
• OK, Garmin, find barbecue near 12th Street and Vine Street.
• OK, Garmin, find Arthur Bryant’s Barbecue near 12th Street and Vine Street.
Going to a City or Intersection Using Your Voice
You can say phrases like these to find and navigate to a city or intersection.
• OK, Garmin, find Chandler, Arizona.
• OK, Garmin, find Michigan Avenue and Erie Street.
Checking Your Arrival Time
While a route is active, you can say a phrase to check your estimated time of arrival at your destination.
Say OK, Garmin, what time will we arrive?.
Stopping a Route Using Your Voice
You can say phrases like these to stop navigating a route.
• OK, Garmin, stop the route.
• OK, Garmin, stop navigating.
Placing a Phone Call Using Your Voice
You can use a voice command to call to a contact from the phone book of your paired smartphone.
Say OK, Garmin, call, and say the contact name.
For example, you can say OK, Garmin, call Mom..
12
Voice-Activated Features