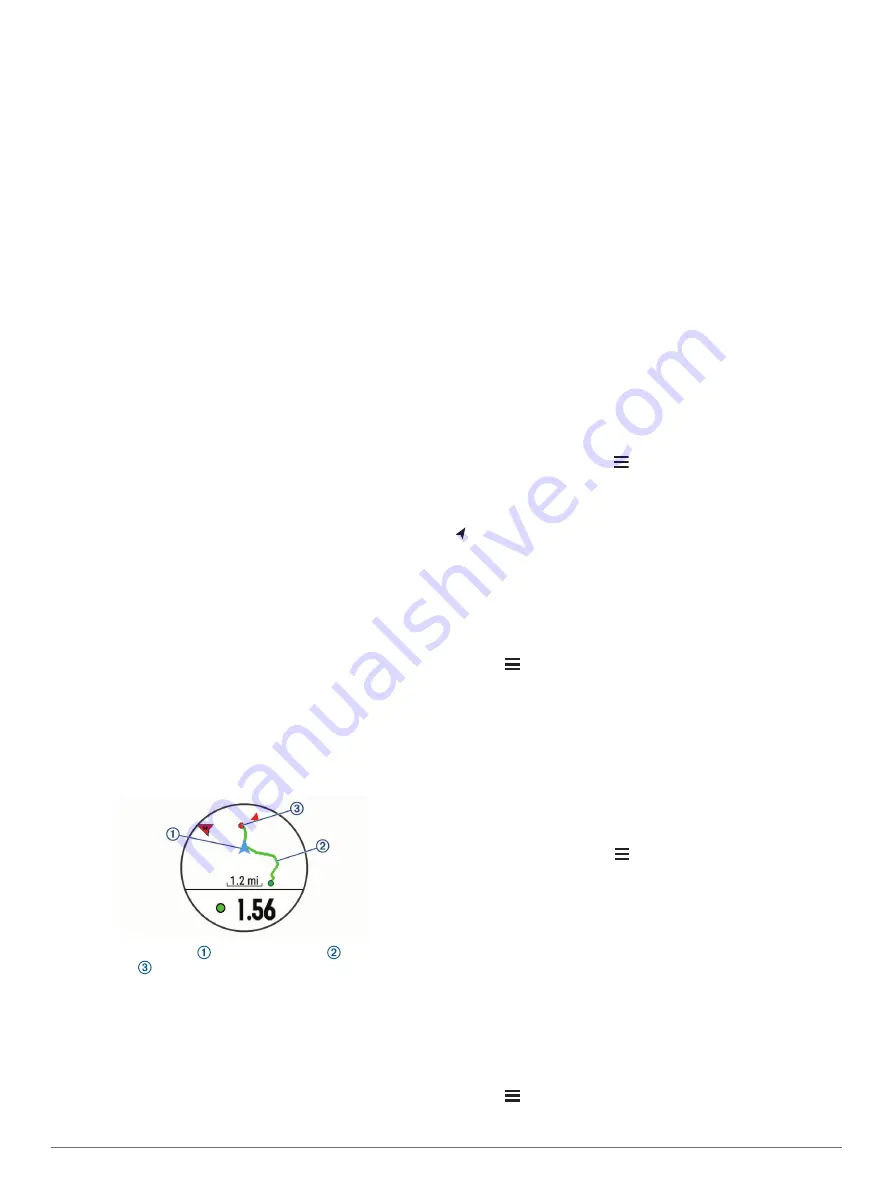
Navigating to the Starting Point of Your Last
Saved Activity
You can navigate back to the starting point of your last saved
activity in a straight line or along the path you traveled. This
feature is available only for activities that use GPS.
1
Select
START
>
Navigate
>
Activities
.
2
Select your last saved activity.
3
Select
Back to Start
.
4
Select an option:
• To navigate back to the starting point of your activity along
the path you traveled, select
TracBack
.
• To navigate back to the starting point of your activity in a
straight line, select
Straight Line
.
5
Select
DOWN
to view the compass (optional).
The arrow points toward your starting point.
Projecting a Waypoint
You can create a new location by projecting the distance and
bearing from your current location to a new location.
1
If necessary, select
START
>
Add
>
Project Wpt.
to add the
project waypoint app to the apps list.
2
Select
Yes
to add the app to your list of favorites.
3
From the watch face, select
START
>
Project Wpt.
.
4
Select
UP
or
DOWN
to set the heading.
5
Select
START
.
6
Select
DOWN
to select a unit of measure.
7
Select
UP
to enter the distance.
8
Select
START
to save.
The projected waypoint is saved with a default name.
Navigating to Your Starting Point During an
Activity
You can navigate back to the starting point of your current
activity in a straight line or along the path you traveled. This
feature is available only for activities that use GPS.
1
During an activity, select
STOP
>
Back to Start
.
2
Select an option:
• To navigate back to the starting point of your activity along
the path you traveled, select
TracBack
.
• To navigate back to the starting point of your activity in a
straight line, select
Straight Line
.
Your current location , the track to follow , and your
destination appear on the map.
Navigating to a Destination
You can use your device to navigate to a destination or follow a
course.
1
From the watch face, select
START
>
Navigate
.
2
Select a category.
3
Respond to the on-screen prompts to choose a destination.
4
Select
Go To
.
Navigation information appears.
5
Select
START
to begin navigation.
Marking and Starting Navigation to a Man
Overboard Location
You can save a man overboard (MOB) location, and
automatically start navigation back to it.
TIP:
You can customize the hold function of the keys to access
the MOB function (
).
From the watch face, select
START
>
Navigate
>
Last MOB
.
Navigation information appears.
Navigating with Sight 'N Go
You can point the device at an object in the distance, such as a
water tower, lock in the direction, and then navigate to the
object.
1
From the watch face, select
START
>
Navigate
>
Sight 'N
Go
.
2
Point the top of the watch at an object, and select
START
.
Navigation information appears.
3
Select
START
to begin navigation.
Stopping Navigation
1
During an activity, hold .
2
Select
Stop Navigation
.
Map
represents your location on the map. Location names and
symbols appear on the map. When you are navigating to a
destination, your route is marked with a line on the map.
• Map navigation (
)
• Map settings (
)
Panning and Zooming the Map
1
While navigating, select
UP
or
DOWN
to view the map.
2
Hold .
3
Select
Pan/Zoom
.
4
Select an option:
• To toggle between panning up and down, panning left and
right, or zooming, select
START
.
• To pan or zoom the map, select
UP
and
DOWN
.
• To quit, select
BACK
.
Map Settings
You can customize how the map appears in the map app and
data screens.
From the watch face, hold , and select
Settings
>
Map
.
Orientation
: Sets the orientation of the map. The North Up
option shows north at the top of the screen. The Track Up
option shows your current direction of travel at the top of the
screen.
User Locations
: Shows or hides saved locations on the map.
Auto Zoom
: Automatically selects the zoom level for optimal
use of your map. When disabled, you must zoom in or out
manually.
Navigation Settings
You can customize the map features and appearance when
navigating to a destination.
Customizing Map Features
1
Hold .
2
Select
Settings
>
Navigation
>
Data Screens
.
Navigation
21
Summary of Contents for FORERUNNER 935
Page 1: ...FORERUNNER 935 Owner sManual ...
Page 6: ......
Page 45: ......
Page 46: ...support garmin com June 2019 190 02166 00_0C ...
















































