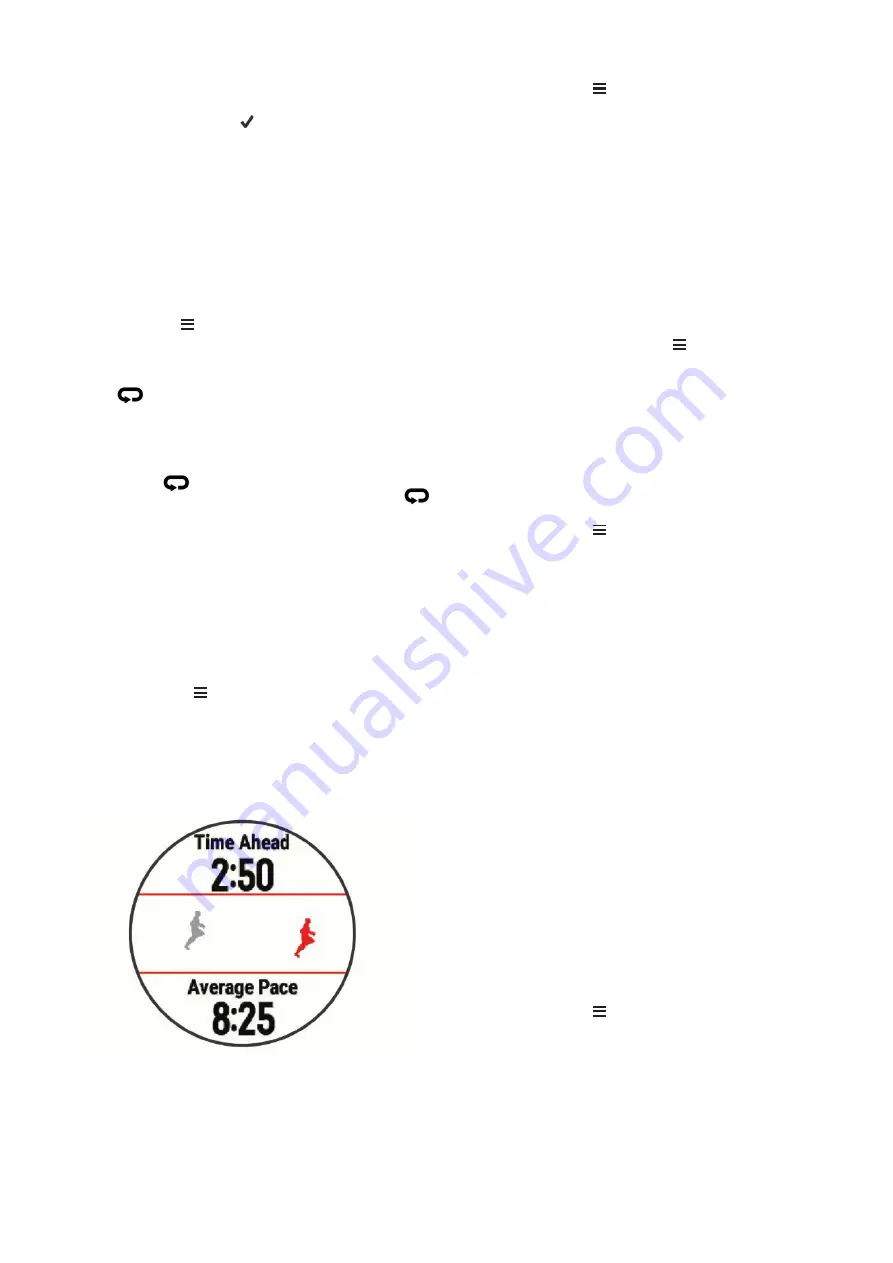
7
7.
Nyomjuk meg a
BACK
gombot.
8.
Válasszuk a
Pihenés
>
Típus
pontot a pihenő szakasz beiktatásához.
9.
Válasszunk a
Távolság
,
Idő
és
Megnyitás
lehetőségek közül.
10.
Amennyiben szükséges, adjunk meg egy távolságot vagy időtartamot a la
-
zító szakaszhoz, majd válasszuk a
-t.
11
. Nyomjuk meg a
BACK
gombot.
12.
Válasszunk az alábbi lehetőségek közül (akár több is kiválasztható):
• Az ismétlések számának megadásához válasszuk az
Ismétlés
t.
• Nyílt végű bemelegítési szakasz hozzáadásához válasszuk a
Bemeleg.
>
Bekapcsolás
pontot.
• Nyílt végű levezető szakasz hozzáadásához válasszuk a
Levezetés
>
Bekapcsol
pontot.
Váltott ütemű edzés indítása
1.
Az óra számlapon nyomjuk meg a
START
gombot.
2.
Válasszunk egy tevékenységet.
3.
Nyomjuk le hosszan a
Introduction
WARNING
See the
Important Safety and Product Information
guide in the
product box for product warnings and other important
information.
Always consult your physician before you begin or modify any
exercise program.
Keys
À
LIGHT
Hold to turn the device on.
Hold to view the controls menu.
Select to turn the backlight on and off.
Á
START
STOP
Select to start and stop the timer.
Select to choose an option or to acknowledge a message.
Â
BACK
Select to record a lap, rest, or transition during an activity.
Select to return to the previous screen.
Ã
DOWN Select to scroll through the widgets, data screens, options,
and settings.
Hold to manually change sports during an activity.
Ä
UP
Select to scroll through the widgets, data screens, options,
and settings.
Hold to view the menu.
GPS Status and Status Icons
The GPS status ring and icons temporarily overlay each data
screen. For outdoor activities, the status ring turns green when
GPS is ready. A flashing icon means the device is searching for
a signal. A solid icon means the signal was found or the sensor
is connected.
GPS
GPS status
Battery status
Smartphone connection status
Wi
‑
Fi
®
technology status
Heart rate status
Foot pod status
Running Dynamics Pod status
Speed and cadence sensor status
Power meter status
tempe
™
sensor status
VIRB
®
camera status
Going for a Run
The first fitness activity you record on your device can be a run,
ride, or any outdoor activity. You may need to charge the device
before starting the activity (
Charging the Device
, page 26
).
1
Select
2
Go outside, and wait while the device locates satellites.
3
Select
START
to start the timer.
4
Go for a run.
5
After you complete your run, select
STOP
to stop the timer.
6
Select an option:
•
Select
Resume
to restart the timer.
•
Select
Save
to save the run and reset the timer. You can
select the run to view a summary.
•
Select
Resume Later
to suspend the run and continue
recording later.
•
Select
Lap
to mark a lap.
•
Select
Discard
>
Yes
to delete the run.
Activities
Your device can be used for indoor, outdoor, athletic, and fitness
activities. When you start an activity, the device displays and
records sensor data. You can save activities and share them
with the Garmin Connect
™
community.
You can also add Connect IQ
™
activity apps to your device using
your Garmin Connect account (
Connect IQ Features
,
page 17
).
For more information about activity tracking and fitness metric
accuracy, go to
garmin.com/ataccuracy
.
Starting an Activity
When you start an activity, GPS turns on automatically (if
required). When you stop the activity, the device returns to
watch mode.
1
From the watch face, select
START
.
2
Select an activity.
3
If necessary, follow the on-screen instructions to enter
additional information.
4
If necessary, wait while the device connects to your ANT+
®
sensors.
5
If the activity requires GPS, go outside, and wait while the
device locates satellites.
6
Select
START
to start the timer.
NOTE:
The device does not record your activity data until
you start the timer.
Tips for Recording Activities
•
Charge the device before starting an activity (
Charging the
Device
, page 26
).
•
Select
to record laps.
•
Select
UP
or
DOWN
to view additional data pages.
Introduction
1
gombot.
4.
Válasszuk az
Edzés
>
Intervallumok
>
Edzés indítása
t.
5.
A
START
gombbal indítsuk a számlálót.
6.
Amennyiben a váltott ütemű edzés bemelegítő szakaszt tartalmaz, nyom
-
juk meg a
gombot az első éles szakasz indításához.
7.
Kövessük a képernyőn megjelenő utasításokat.
Üzenet jelzi, hogy teljesítettük az összes szakaszt.
Váltott ütemű edzés leállítása
• Adott szakasz befejezéséhez, és a következő szakasz elindításához bár
-
mikor nyomjuk le a
gombot.
• Amennyiben befejeztük a váltott ütemű edzést, nyomjuk meg a
,
hogy áttérjünk a levezető szakaszt mérő számlálóra.
• A számlálót bármikor leállíthatjuk a
STOP
lenyomásával. A számlálót újra
elindíthatjuk ,illetve befejezhetjük a váltott ütemű edzést.
Virtuális edzőpartner (Virtual Partner
®
) használata
A virtuális edzőpartner egy felkészülést támogató eszköz, amely a kijelölt cél
tartásában nyújthat segítséget. Célként beállíthatunk egy tempót, majd meg
-
próbálhatjuk tartani vagy akár felülmúlni azt.
NE FELEDJÜK!
A funkció nem mindegyik tevékenységnél érhető el.
1.
Az óra számlapon nyomjuk meg a
START
gombot.
2.
Válasszunk tevékenységet.
3.
Nyomjuk meg hosszan a
Introduction
WARNING
See the
Important Safety and Product Information
guide in the
product box for product warnings and other important
information.
Always consult your physician before you begin or modify any
exercise program.
Keys
À
LIGHT
Hold to turn the device on.
Hold to view the controls menu.
Select to turn the backlight on and off.
Á
START
STOP
Select to start and stop the timer.
Select to choose an option or to acknowledge a message.
Â
BACK
Select to record a lap, rest, or transition during an activity.
Select to return to the previous screen.
Ã
DOWN Select to scroll through the widgets, data screens, options,
and settings.
Hold to manually change sports during an activity.
Ä
UP
Select to scroll through the widgets, data screens, options,
and settings.
Hold to view the menu.
GPS Status and Status Icons
The GPS status ring and icons temporarily overlay each data
screen. For outdoor activities, the status ring turns green when
GPS is ready. A flashing icon means the device is searching for
a signal. A solid icon means the signal was found or the sensor
is connected.
GPS
GPS status
Battery status
Smartphone connection status
Wi
‑
Fi
®
technology status
Heart rate status
Foot pod status
Running Dynamics Pod status
Speed and cadence sensor status
Power meter status
tempe
™
sensor status
VIRB
®
camera status
Going for a Run
The first fitness activity you record on your device can be a run,
ride, or any outdoor activity. You may need to charge the device
before starting the activity (
Charging the Device
, page 26
).
1
Select
START
, and select an activity.
2
Go outside, and wait while the device locates satellites.
3
Select
START
to start the timer.
4
Go for a run.
5
After you complete your run, select
STOP
to stop the timer.
6
Select an option:
•
Select
Resume
to restart the timer.
•
Select
Save
to save the run and reset the timer. You can
select the run to view a summary.
•
Select
Resume Later
to suspend the run and continue
recording later.
•
Select
Lap
to mark a lap.
•
Select
Discard
>
Yes
to delete the run.
Activities
Your device can be used for indoor, outdoor, athletic, and fitness
activities. When you start an activity, the device displays and
records sensor data. You can save activities and share them
with the Garmin Connect
™
community.
You can also add Connect IQ
™
activity apps to your device using
your Garmin Connect account (
Connect IQ Features
,
page 17
).
For more information about activity tracking and fitness metric
accuracy, go to
garmin.com/ataccuracy
.
Starting an Activity
When you start an activity, GPS turns on automatically (if
required). When you stop the activity, the device returns to
watch mode.
1
From the watch face, select
START
.
2
Select an activity.
3
If necessary, follow the on-screen instructions to enter
additional information.
If necessary, wait while the device connects to your ANT+
®
sensors.
5
If the activity requires GPS, go outside, and wait while the
device locates satellites.
6
Select
START
to start the timer.
NOTE:
The device does not record your activity data until
you start the timer.
Tips for Recording Activities
•
Charge the device before starting an activity (
Charging the
Device
, page 26
).
•
Select
to record laps.
•
Select
UP
or
DOWN
to view additional data pages.
Introduction
1
gombot.
4.
Válasszuk ki a tevékenység beállításait.
5.
Válasszuk az
Adatképernyők
>
Új hozzáadása
>
Virtuális edzőparnter
t
.
6.
Adjuk meg a tempót vagy sebességet.
7.
Kezdjük meg a tevékenységet (
8.
A tevékenység alatt az
UP
és
DOWN
gombokkal válthatunk a virtuális
edzőpartner képernyőre, ahol láthatjuk, éppen ki vezet.
8
Select
Rest
>
Type
.
9
Select
Distance
,
Time
, or
Open
.
10
If necessary, enter a distance or time value for the rest
interval, and select .
11
Select
BACK
.
12
Select one or more options:
•
To set the number of repetitions, select
Repeat
.
•
To add an open-ended warm up to your workout, select
Warm Up
>
On
.
•
To add an open-ended cool down to your workout, select
Cool Down
>
On
.
Starting an Interval Workout
1
From the watch face, select
START
.
2
Select an activity.
3
Hold .
4
Select
Training
>
Intervals
>
Do Workout
.
5
Select
START
to start the timer.
6
When your interval workout has a warm up, select
to
begin the first interval.
7
Follow the on-screen instructions.
After you complete all of the intervals, a message appears.
Stopping an Interval Workout
•
At any time, select
to end an interval.
•
At any time, select
STOP
to stop the timer.
•
If you added a cool down to your interval workout, select
to end the interval workout.
Using Virtual Partner
®
The Virtual Partner feature is a training tool designed to help you
meet your goals. You can set a pace for the Virtual Partner and
race against it.
NOTE:
This feature is not available for all activities.
1
Hold .
2
Select
Settings
>
Activities & Apps
.
3
Select an activity.
4
Select the activity settings.
5
Select
Data Screens
>
Add New
>
Virtual Partner
.
6
Enter a pace or speed value.
7
Start your activity (
Starting an Activity
, page 1
).
8
Select
UP
or
DOWN
to scroll to the Virtual Partner screen
and see who is leading.
Setting a Training Target
The training target feature works with the Virtual Partner feature
so you can train toward a set distance, distance and time,
distance and pace, or distance and speed goal. During your
training activity, the device gives you real-time feedback about
how close you are to achieving your training target.
1
From the watch face, select
START
.
2
Select an activity.
3
Hold .
4
Select
Training
>
Set a Target
.
5
Select an option:
•
Select
Distance Only
to select a preset distance or enter
a custom distance.
•
Select
Distance and Time
to select a distance and time
target.
•
Select
Distance and Pace
or
Distance and Speed
to
select a distance and pace or speed target.
The training target screen appears and displays your
estimated finish time. The estimated finish time is based on
your current performance and the time remaining.
6
Select
START
to start the timer.
Cancelling a Training Target
1
During an activity, hold .
2
Select
Cancel Target
>
Yes
.
Racing a Previous Activity
You can race a previously recorded or downloaded activity. This
feature works with the Virtual Partner feature so you can see
how far ahead or behind you are during the activity.
NOTE:
This feature is not available for all activities.
1
From the watch face, select
START
.
2
Select an activity.
3
Hold .
4
Select
Training
>
Race an Activity
.
5
Select an option:
•
Select
From History
to select a previously recorded
activity from your device.
•
Select
Downloaded
to select an activity you downloaded
from your Garmin Connect account.
6
Select the activity.
The Virtual Partner screen appears indicating your estimated
finish time.
7
Select
START
to start the timer.
8
After you complete your activity, select
START
>
Save
.
Personal Records
When you complete an activity, the device displays any new
personal records you achieved during that activity. Personal
records include your fastest time over several typical race
distances and longest run or ride.
NOTE:
For cycling, personal records also include most ascent
and best power (power meter required).
Viewing Your Personal Records
1
Hold .
2
Select
History
>
Records
.
3
4
Select a record.
5
Select
View Record
.
Restoring a Personal Record
You can set each personal record back to the one previously
recorded.
1
Hold .
2
Select
History
>
Records
.
3
Select a sport.
4
Select a record to restore.
5
Select
Previous
>
Yes
.
NOTE:
This does not delete any saved activities.
Training
5
Edzési cél beállítása
Az edzési cél funkció a virtuális edzőpartnerrel együttműködve adott távol
-
ság, idő és távolság, távolság és tempó, valamint távolság és sebesség cé
-
lok felállítását teszi lehetővé. Az edzési tevékenység során a készülék valós
idejű visszajelzést ad, hogy milyen közel vagyunk éppen az edzési cél meg
-
valósításához.
1.
Az óra számlapon nyomjuk meg a
START
gombot.
2.
Válasszunk egy tevékenységet.
3.
Nyomjuk le hosszan a
Introduction
WARNING
See the
Important Safety and Product Information
guide in the
product box for product warnings and other important
information.
Always consult your physician before you begin or modify any
exercise program.
Keys
À
LIGHT
Hold to turn the device on.
Hold to view the controls menu.
Select to turn the backlight on and off.
Á
START
STOP
Select to start and stop the timer.
Select to choose an option or to acknowledge a message.
Â
BACK
Select to record a lap, rest, or transition during an activity.
Select to return to the previous screen.
Ã
DOWN Select to scroll through the widgets, data screens, options,
and settings.
Hold to manually change sports during an activity.
Ä
UP
Select to scroll through the widgets, data screens, options,
and settings.
Hold to view the menu.
GPS Status and Status Icons
The GPS status ring and icons temporarily overlay each data
screen. For outdoor activities, the status ring turns green when
GPS is ready. A flashing icon means the device is searching for
a signal. A solid icon means the signal was found or the sensor
is connected.
GPS
GPS status
Battery status
Smartphone connection status
Wi
‑
Fi
®
technology status
Heart rate status
Foot pod status
Running Dynamics Pod status
Speed and cadence sensor status
Power meter status
tempe
™
sensor status
VIRB
®
camera status
Going for a Run
The first fitness activity you record on your device can be a run,
ride, or any outdoor activity. You may need to charge the device
before starting the activity (
Charging the Device
, page 26
).
1
Select
START
, and select an activity.
2
Go outside, and wait while the device locates satellites.
3
Select
START
to start the timer.
4
Go for a run.
5
After you complete your run, select
STOP
to stop the timer.
6
Select an option:
•
Select
Resume
to restart the timer.
•
Select
Save
to save the run and reset the timer. You can
select the run to view a summary.
•
Select
Resume Later
to suspend the run and continue
recording later.
•
Select
Lap
to mark a lap.
•
Select
Discard
>
Yes
to delete the run.
Activities
Your device can be used for indoor, outdoor, athletic, and fitness
activities. When you start an activity, the device displays and
records sensor data. You can save activities and share them
with the Garmin Connect
™
community.
You can also add Connect IQ
™
activity apps to your device using
your Garmin Connect account (
Connect IQ Features
,
page 17
).
For more information about activity tracking and fitness metric
accuracy, go to
garmin.com/ataccuracy
.
Starting an Activity
When you start an activity, GPS turns on automatically (if
required). When you stop the activity, the device returns to
watch mode.
1
From the watch face, select
START
.
2
Select an activity.
3
If necessary, follow the on-screen instructions to enter
additional information.
4
If necessary, wait while the device connects to your ANT+
®
sensors.
5
If the activity requires GPS, go outside, and wait while the
device locates satellites.
6
Select
START
to start the timer.
NOTE:
The device does not record your activity data until
you start the timer.
Tips for Recording Activities
•
Charge the device before starting an activity (
Charging the
Device
, page 26
).
•
Select
to record laps.
•
Select
UP
or
DOWN
to view additional data pages.
Introduction
1
gombot.
4.
Válasszuk az
Edzés
>
Cél beállítása
pontot.
5.
Válasszunk az alábbiak közül:
• A
Csak táv
ponttal előre betáplált vagy egyedi távolságot adunk meg
célként.
• A
Táv és idő
ponttal adott távolság és idő együttesét adjuk meg cél
-
ként.
• A
Táv és tempó
vagy
Táv és sebesség
pontokkal távolság és tempó
vagy sebesség együttesét adjuk meg célként.
Az edzési cél képernyő jelenik meg, jelezve a becsült befejezési időt. A
becsült befejezési idő az aktuális teljesítményen és a hátralévő időn alap
-
szik.
6.
A
START
gombbal indítsuk a számlálót.
Edzési cél elvetése
1.
Az edzés során nyomjuk le hosszan a
Introduction
WARNING
See the
Important Safety and Product Information
guide in the
product box for product warnings and other important
information.
Always consult your physician before you begin or modify any
exercise program.
Keys
À
LIGHT
Hold to turn the device on.
Hold to view the controls menu.
Select to turn the backlight on and off.
Á
START
STOP
Select to start and stop the timer.
Select to choose an option or to acknowledge a message.
Â
BACK
Select to record a lap, rest, or transition during an activity.
Select to return to the previous screen.
Ã
DOWN Select to scroll through the widgets, data screens, options,
and settings.
Hold to manually change sports during an activity.
Ä
UP
Select to scroll through the widgets, data screens, options,
and settings.
Hold to view the menu.
GPS Status and Status Icons
The GPS status ring and icons temporarily overlay each data
screen. For outdoor activities, the status ring turns green when
GPS is ready. A flashing icon means the device is searching for
a signal. A solid icon means the signal was found or the sensor
is connected.
GPS
GPS status
Battery status
Smartphone connection status
Wi
‑
Fi
®
technology status
Heart rate status
Foot pod status
Running Dynamics Pod status
Speed and cadence sensor status
Power meter status
tempe
™
sensor status
VIRB
®
camera status
Going for a Run
The first fitness activity you record on your device can be a run,
ride, or any outdoor activity. You may need to charge the device
before starting the activity (
Charging the Device
, page 26
).
1
Select
START
, and select an activity.
2
Go outside, and wait while the device locates satellites.
3
Select
START
to start the timer.
4
Go for a run.
5
After you complete your run, select
STOP
to stop the timer.
6
Select an option:
•
Select
Resume
to restart the timer.
•
Select
Save
to save the run and reset the timer. You can
select the run to view a summary.
•
Select
Resume Later
to suspend the run and continue
recording later.
•
Select
Lap
to mark a lap.
•
Select
Discard
>
Yes
to delete the run.
Activities
Your device can be used for indoor, outdoor, athletic, and fitness
activities. When you start an activity, the device displays and
records sensor data. You can save activities and share them
with the Garmin Connect
™
community.
You can also add Connect IQ
™
activity apps to your device using
your Garmin Connect account (
Connect IQ Features
,
page 17
).
For more information about activity tracking and fitness metric
accuracy, go to
garmin.com/ataccuracy
.
Starting an Activity
When you start an activity, GPS turns on automatically (if
required). When you stop the activity, the device returns to
watch mode.
1
From the watch face, select
START
.
2
Select an activity.
3
If necessary, follow the on-screen instructions to enter
additional information.
4
If necessary, wait while the device connects to your ANT+
®
sensors.
5
If the activity requires GPS, go outside, and wait while the
device locates satellites.
6
Select
START
to start the timer.
NOTE:
The device does not record your activity data until
you start the timer.
Tips for Recording Activities
•
Charge the device before starting an activity (
Charging the
Device
, page 26
).
•
Select
to record laps.
•
Select
UP
or
DOWN
to view additional data pages.
Introduction
1
gombot.
2.
Válasszuk a
Cél törlése
>
Igen
pontot.
Verseny egy korábbi tevékenység ellen
Egy korábban letöltött vagy rögzített tevékenység ellen is versenyezhetünk.
A funkció a virtuális edzőpartnerrel együttműködve mutatja, hogy az edzés
során mennyire maradtunk le vagy éppen előztük meg korábbi tevékenysé
-
günket.
NE FELEDJÜK!
A funkció csak bizonyos tevékenységeknél érhető el.
1.
Az óra számlapon nyomjuk meg a
START
gombot.
2.
Válasszunk egy tevékenységet.
3.
Nyomjuk le hosszan a
Introduction
WARNING
See the
Important Safety and Product Information
guide in the
product box for product warnings and other important
information.
Always consult your physician before you begin or modify any
exercise program.
Keys
À
LIGHT
Hold to turn the device on.
Hold to view the controls menu.
Select to turn the backlight on and off.
Á
START
STOP
Select to start and stop the timer.
Select to choose an option or to acknowledge a message.
Â
BACK
Select to record a lap, rest, or transition during an activity.
Select to return to the previous screen.
Ã
DOWN Select to scroll through the widgets, data screens, options,
and settings.
Hold to manually change sports during an activity.
Ä
UP
Select to scroll through the widgets, data screens, options,
and settings.
Hold to view the menu.
GPS Status and Status Icons
The GPS status ring and icons temporarily overlay each data
screen. For outdoor activities, the status ring turns green when
GPS is ready. A flashing icon means the device is searching for
a signal. A solid icon means the signal was found or the sensor
is connected.
GPS
GPS status
Battery status
Smartphone connection status
Wi
‑
Fi
®
technology status
Heart rate status
Foot pod status
Running Dynamics Pod status
Speed and cadence sensor status
Power meter status
tempe
™
sensor status
VIRB
®
camera status
Going for a Run
The first fitness activity you record on your device can be a run,
ride, or any outdoor activity. You may need to charge the device
before starting the activity (
Charging the Device
, page 26
).
1
Select
START
, and select an activity.
2
Go outside, and wait while the device locates satellites.
3
Select
START
to start the timer.
4
Go for a run.
5
After you complete your run, select
STOP
to stop the timer.
6
Select an option:
•
Select
Resume
to restart the timer.
•
Select
Save
to save the run and reset the timer. You can
select the run to view a summary.
•
Select
Resume Later
to suspend the run and continue
recording later.
•
Select
Lap
to mark a lap.
•
Select
Discard
>
Yes
to delete the run.
Activities
Your device can be used for indoor, outdoor, athletic, and fitness
activities. When you start an activity, the device displays and
records sensor data. You can save activities and share them
with the Garmin Connect
™
community.
You can also add Connect IQ
™
activity apps to your device using
your Garmin Connect account (
Connect IQ Features
,
page 17
).
For more information about activity tracking and fitness metric
accuracy, go to
garmin.com/ataccuracy
.
Starting an Activity
When you start an activity, GPS turns on automatically (if
required). When you stop the activity, the device returns to
watch mode.
1
From the watch face, select
START
.
2
Select an activity.
3
If necessary, follow the on-screen instructions to enter
additional information.
4
If necessary, wait while the device connects to your ANT+
®
sensors.
5
If the activity requires GPS, go outside, and wait while the
device locates satellites.
6
Select
START
to start the timer.
NOTE:
The device does not record your activity data until
you start the timer.
Tips for Recording Activities
•
Charge the device before starting an activity (
Charging the
Device
, page 26
).
•
Select
to record laps.
•
Select
UP
or
DOWN
to view additional data pages.
Introduction
1
gombot.
4.
Válasszuk az
Edzés
>
Verseny egy tevékenységben
t.
5.
Válasszunk az alábbi lehetőségek közül:
• Az
Előzményekből
opcióval egy korábban rögzített tevékenységet vá
-
lasztunk ki a készülék memóriájából.
• A
Letöltve
opcióval egy, a Garmin Connectről letöltött tevékenységgel
szemben vesszük fel a kesztyűt.
6.
Válasszuk ki a tevékenységet.
A virtuális edzőpartner képernyő jelenik meg, mutatva a becsült befejezé
-
si időt.
7.
A
START
gombbal indítsuk a számlálót.
8.
A tevékenység befejezését követően nyomjuk meg a
START
gombot,
majd válasszuk a
Mentés
t.
PacePro Edzés
Számos futó verseny alatt tempókövető karkötőt használ a versenyben fel
-
állított céljuk elérése érdekében. A PacePro funkció segítségével személy
-
re szabott tempókövetőt hozhatunk létre távolság és tempó, valamint távol
-
ság és idő alapján. Ismert pályához is hozhatunk létre tempókövetőt, amely
-
nek segítségével a magasságbeli változásoknak megfelelően optimalizálhat
-
juk a tempónkat.
PacePro tervet a Garmin Connect alkalmazásban hozhatunk létre. A pálya
lefutása előtt megtekinthetjük annak szakaszait és a magassági grafikont.
PacePro terv létrehozása a készüléken
A funkcióhoz először pályát kell létrehoznunk a készüléken (
1.
Az óra számlapon nyomjuk meg a
START
gombot.
2.
Válasszunk egy kültéri futás tevékenységet.
3.
Nyomjuk le hosszan a
Introduction
WARNING
See the
Important Safety and Product Information
guide in the
product box for product warnings and other important
information.
Always consult your physician before you begin or modify any
exercise program.
Keys
À
LIGHT
Hold to turn the device on.
Hold to view the controls menu.
Select to turn the backlight on and off.
Á
START
STOP
Select to start and stop the timer.
Select to choose an option or to acknowledge a message.
Â
BACK
Select to record a lap, rest, or transition during an activity.
Select to return to the previous screen.
Ã
DOWN Select to scroll through the widgets, data screens, options,
and settings.
Hold to manually change sports during an activity.
Ä
UP
Select to scroll through the widgets, data screens, options,
and settings.
Hold to view the menu.
GPS Status and Status Icons
The GPS status ring and icons temporarily overlay each data
screen. For outdoor activities, the status ring turns green when
GPS is ready. A flashing icon means the device is searching for
a signal. A solid icon means the signal was found or the sensor
is connected.
GPS
GPS status
Battery status
Smartphone connection status
Wi
‑
Fi
®
technology status
Heart rate status
Foot pod status
Running Dynamics Pod status
Speed and cadence sensor status
Power meter status
tempe
™
sensor status
VIRB
®
camera status
Going for a Run
The first fitness activity you record on your device can be a run,
ride, or any outdoor activity. You may need to charge the device
before starting the activity (
Charging the Device
, page 26
).
1
Select
START
, and select an activity.
2
Go outside, and wait while the device locates satellites.
3
Select
START
to start the timer.
4
Go for a run.
5
After you complete your run, select
STOP
to stop the timer.
6
Select an option:
•
Select
Resume
to restart the timer.
•
Select
Save
to save the run and reset the timer. You can
select the run to view a summary.
•
Select
Resume Later
to suspend the run and continue
recording later.
•
Select
Lap
to mark a lap.
•
Select
Discard
>
Yes
to delete the run.
Activities
Your device can be used for indoor, outdoor, athletic, and fitness
activities. When you start an activity, the device displays and
records sensor data. You can save activities and share them
with the Garmin Connect
™
community.
You can also add Connect IQ
™
activity apps to your device using
your Garmin Connect account (
Connect IQ Features
,
page 17
).
For more information about activity tracking and fitness metric
accuracy, go to
garmin.com/ataccuracy
.
Starting an Activity
When you start an activity, GPS turns on automatically (if
required). When you stop the activity, the device returns to
watch mode.
1
From the watch face, select
START
.
2
Select an activity.
3
If necessary, follow the on-screen instructions to enter
additional information.
4
If necessary, wait while the device connects to your ANT+
®
sensors.
5
If the activity requires GPS, go outside, and wait while the
device locates satellites.
6
Select
START
to start the timer.
NOTE:
The device does not record your activity data until
you start the timer.
Tips for Recording Activities
•
Charge the device before starting an activity (
Charging the
Device
, page 26
).
•
Select
to record laps.
•
Select
UP
or
DOWN
to view additional data pages.
Introduction
1
gombot.
4.
Válasszuk a
Navigáció
>
Pályák
pontot.
5.
Válasszunk egy pályát.
6.
Válasszuk a
PacePro
>
Új létrehozása
pontot.
7.
Válasszunk az alábbi lehetőségek közül:
• A
Cél tempó
kiválasztása után adjuk meg a kívánt tempót.
• A
Cél idő
kiválasztása után adjuk meg a kívánt időt.
























