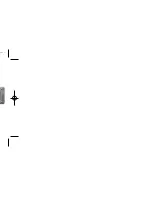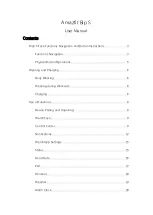1
Complete an action:
• For Windows computers, select the
Safely Remove
Hardware
icon in the system tray, and select your device.
• For Mac computers, drag the volume icon to the trash.
2
Disconnect the cable from your computer.
Customizing Your Device
Setting Your User Profile
You can update your gender, birth year, height, weight, and
maximum heart rate settings (
). The device uses this information to calculate
accurate training data.
1
Select
>
Settings
>
User Profile
.
2
Select an option.
Changing the Watch Face
You can use the digital or analog watch face.
Select
>
Settings
>
Watch Face
.
Activity Profiles
Activity profiles are a collection of settings that optimize your
device based on how you are using it. For example, the settings
and data screens are different when you are using the device for
running than for riding your bike.
When you are using a profile and you change settings such as
data fields or alerts, the changes are saved automatically as part
of the profile.
Changing Your Activity Profile
Your device has default activity profiles. You can modify each of
the saved profiles.
Select , and select an activity profile.
Displaying Pace or Speed
You can change the type of information that appears in the pace
or speed data field.
1
Select , and select an activity profile.
2
Select
Options
>
Pace/Speed
.
3
Select an option.
Customizing the Data Fields
You can customize data fields based on your training goals or
optional accessories. For example, you can customize data
fields to display your lap pace and heart rate zone.
1
Select , and select an activity profile.
2
Select
Options
>
Data Fields
.
3
Select a page.
4
Select a data field to change it.
Garmin Connect Settings
You can customize your device settings and user settings on
your Garmin Connect account.
• From the settings menu in the Garmin Connect Mobile app,
select
Garmin Devices
, and select your device.
• From the devices widget in the Garmin Connect application,
select
Device Settings
.
After customizing settings, sync your data to apply the changes
to your device (
Synchronizing Your Data with the Garmin
).
Activity Tracking Settings
Select
>
Settings
>
Activity Tracking
.
Turn Off
: Turns off the activity tracking feature.
Move Alert
: Displays a message and move bar on the digital
watch face and steps screen. The device also beeps or
vibrates if audible tones are turned on (
).
Goal Alerts
: Allows you to turn on and off goal alerts or disable
goal alerts during a timed activity.
System Settings
Select
>
Settings
>
System
.
Language
: Sets the language displayed on the device.
Time
: Adjusts the time of day settings (
).
Sounds
: Sets the device sounds, such as key tones and alerts
(
).
Backlight During Activity
: Sets the backlight behavior during
an activity (
Customizing the Backlight for Activities
).
Units
: Sets the units of measure used on the device.
Software Update
: Allows you to install software updates
downloaded using the Garmin Express application or Garmin
Connect Mobile app (
).
Restore Defaults
: Allows you to clear user data and activity
history (
Restoring All Default Settings
).
About
: Displays device, software, and regulatory information
(
).
Time Settings
Select
>
Settings
>
System
>
Time
.
Time Format
: Sets the device to show time in a 12-hour or a
24-hour format.
Set Time
: Allows you to set the time manually or automatically
based on your paired mobile device or GPS location.
Time Zones
Each time you turn on the device and acquire satellites or sync
with your smartphone, the device automatically detects your
time zone and the current time of day.
Using Do Not Disturb Mode
You can use do not disturb mode to turn off tones, vibrations,
and the backlight for alerts and notifications. For example, you
can use this mode while sleeping or watching a movie.
NOTE:
The device automatically enters do not disturb mode
during your normal sleep hours. You can set your normal sleep
hours in the user settings on your Garmin Connect account.
Select
>
Do Not Disturb
>
Turn On
.
TIP:
To exit do not disturb mode, you can select
>
Do Not
Disturb
>
Turn Off
.
Setting an Alarm
1
Select
>
Alarm
>
Add New
.
2
Select
Time
, and enter a time.
3
Select
Sounds
, and select an option.
4
Select
Repeat
, and select an option.
Deleting an Alarm
1
Select
>
Alarm
.
2
Select an alarm.
3
Select
Remove
>
Yes
.
Setting the Device Sounds
The device sounds include key tones, alert tones, and
vibrations.
Select
>
Settings
>
System
>
Sounds
.
Customizing Your Device
7