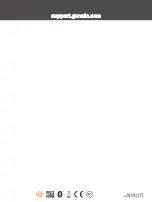The device does not charge in my vehicle
• Check the fuse in the vehicle power cable (
Fuse in the Vehicle Power Cable
).
• Verify the vehicle is turned on and is supplying power to the
power outlet.
• Verify the interior temperature of the vehicle is within the
charging temperature range indicated in the specifications.
• Verify the fuse is not broken in the vehicle power outlet.
My battery does not stay charged for very
long
• Decrease the screen brightness (
).
• Shorten the display timeout (
).
• Decrease the volume (
Adjusting Sound and Notification
).
• Turn off the wi-fi radio when it is not in use (
).
• Put the device in power saving mode when not in use
(
).
• Keep your device away from extreme temperatures.
• Do not leave your device in direct sunlight.
My phone will not connect to the device
• Select >
Bluetooth
.
The Bluetooth option must be enabled.
• Enable Bluetooth wireless technology on your phone and
bring your phone within 10 m (33 ft.) of the device.
• Go to
Appendix
Connecting to a Wireless Display
You can show the contents of the device screen on a compatible
external display wirelessly.
1
Bring your device near the wireless display.
2
Select >
Display
>
Cast
.
3
Select a wireless display.
4
If necessary, enter the PIN.
Data Management
You can store files on your device. The device has a memory
card slot for additional data storage.
NOTE:
The device is not compatible with Windows
®
95, 98, Me,
Windows NT
®
, and Mac
®
OS 10.3 and earlier.
About Memory Cards
You can purchase memory cards from an electronics supplier,
or purchase pre-loaded Garmin mapping software
(
). In addition to map and data storage, the
memory card can be used to store files such as maps, images,
geocaches, routes, waypoints, and custom POIs.
Installing a Memory Card for Maps and Data
You can install a memory card to increase the storage space for
maps and other data on your device. You can purchase memory
cards from an electronics supplier, or go to
to purchase a memory card with pre-loaded Garmin
mapping software. The device supports microSD
®
memory cards
from 4 to 64 GB.
1
Locate the map and data memory card slot on your device
(
).
2
Insert a memory card into the slot.
3
Press it in until it clicks.
Connecting the Device to Your Computer
You can connect the device to your computer using a USB
cable.
1
Plug the small end of the USB cable into the port on the
device.
2
Plug the larger end of the USB cable into a port on your
computer.
Depending on your computer operating system, the device
appears as either a portable device, a removable drive, or a
removable volume.
Transferring Data From Your Computer
1
Connect the device to your computer (
).
Depending on your computer operating system, the device
appears as either a portable device, a removable drive, or a
removable volume.
2
On your computer, open the file browser.
3
Select a file.
4
Select
Edit
>
Copy
.
5
Browse to a folder on the device.
NOTE:
For a removable drive or volume, you should not
place files in the Garmin folder.
6
Select
Edit
>
Paste
.
Purchasing Additional Maps
1
Go to your device product page at
.
2
Click the
Maps
tab.
3
Follow the on-screen instructions.
Purchasing Accessories
Appendix
17