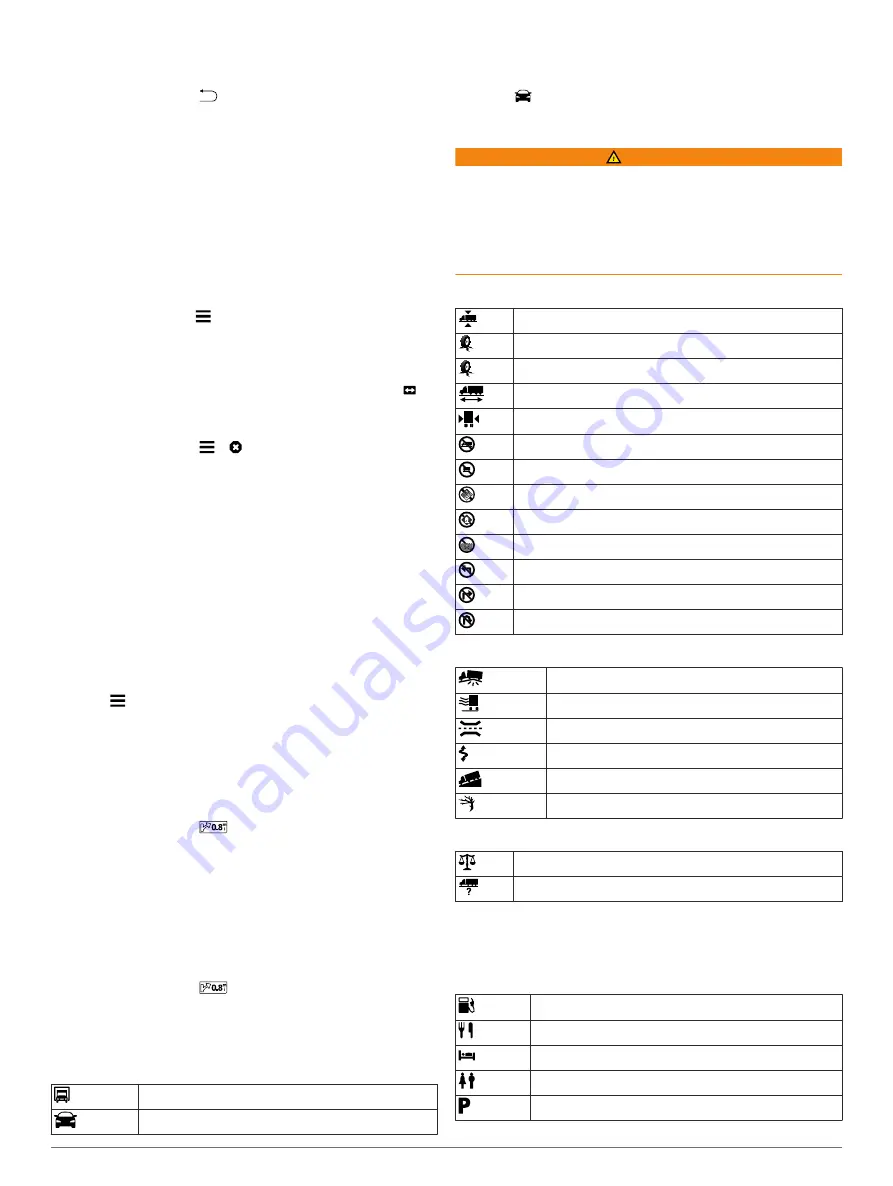
Adding a Point to a Route
Before you can add a point, you must be navigating a route.
1
From the map, select
>
Where To?
.
2
Search for a location.
3
Select a location.
4
Select
Go!
.
5
Select
Add to Active Route
.
Taking a Detour
Before you can take a detour, you must be navigating a route,
and you must add the detour tool to the map tools menu
(
).
You can take a detour for a specified distance along your route
or detour around specific roads. This is useful if you encounter
construction zones, closed roads, or poor road conditions.
1
From the map select >
Detour
.
2
Select an option:
• To detour your route for a specific distance, select a
distance.
• To detour around a specific road on the route, select ,
and select a road around which to detour.
Stopping the Route
From the map, select > .
Viewing Route Activity
Viewing a List of Turns
While navigating a route, you can view all of the turns and
maneuvers for your entire route and the distance between turns.
1
While navigating a route, select the text bar on the top of the
map.
2
Select a turn.
The details for the turn appear. If available, an image of the
junction appears for junctions on major roadways.
Viewing the Entire Route on the Map
1
While navigating a route, select the navigation bar at the top
of the map.
2
Select >
Map
.
Viewing the Next Turn
While navigating a route, a preview of the next turn, lane
change, or other maneuver appears in the upper-left corner of
the map.
The preview includes the distance to the turn or maneuver and
the lane in which you should be traveling, if available.
From the map, select
to view the next turn on the map.
Active Lane Guidance
As you approach a turn while navigating a route, a detailed
simulation of the road appears beside the map, if available. A
colored line indicates the proper lane for the turn.
Viewing Junctions
While navigating a route, you can view the junctions on major
roadways. When you approach a junction in a route, the image
of that junction appears briefly, if available.
From the map, select
to view the junction, if available.
Transportation Modes
Routing and navigation are calculated differently based on your
transportation mode. The current transportation mode is
indicated by an icon in the status bar.
Truck mode
Automobile mode
Choosing a Transportation Mode
1
Swipe up from the bottom of the screen.
2
Select
.
Warning Icons
WARNING
Entering your vehicle profile characteristics does not guarantee
that your vehicle's characteristics will be accounted for in all
route suggestions or that you will receive the warning icons in all
cases. Limitations may exist in the map data such that your
device cannot account for these restrictions or road conditions in
all cases. Always defer to all posted road signs and road
conditions when making driving decisions.
Restriction Warnings
Height
Weight
Axle Weight
Length
Width
No Trucks Allowed
No Trailers Allowed
No Hazardous Materials Allowed
No Flammables Allowed
No Water Pollutants Allowed
No Left Turn
No Right Turn
No U Turn
Road Condition Warnings
Risk of grounding
Lateral wind
Narrow road
Sharp curve
Steep down hill
Tree overhang
Other Warnings
Weigh station
Road not verified for trucks
Up Ahead
You can view upcoming businesses and services along your
route or the road on which you are traveling.
Services are listed by category.
Gas stations
Restaurants
Lodging
Rest areas
Parking
Navigation
5
























