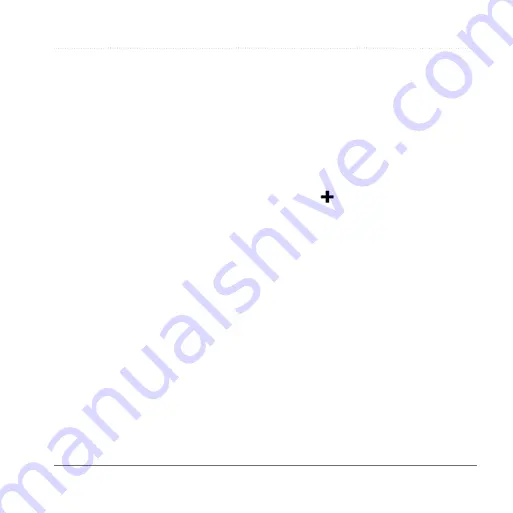
Hands-Free Phone Calls
Garmin fleet 590 Owner’s Manual
21
Hands-Free Phone Calls
Using Bluetooth
®
wireless technology,
your device can connect to your mobile
phone to become a hands-free device.
To determine whether your mobile phone
with Bluetooth technology is compatible
Your phone may not support all of the
hands-free phone features your device
provides.
Enabling Bluetooth Wireless
Technology
1
Select
Tools
>
Settings
>
Bluetooth
.
2
Select
Bluetooth
>
Enabled
>
Save
.
Pairing Your Phone
Before you can use hands-free calling,
you must pair your device with a
compatible mobile phone. Pairing your
phone with your device allows your
phone and device to recognize each
other and connect quickly.
1
Place your phone and your device
within 30 ft. (10 m) of each other.
2
On your device, enable Bluetooth
wireless technology (
3
Select an option:
• Select
Add Phone
.
• If you have already paired a
different phone, select
Phone
> .
4
On your phone, enable Bluetooth
wireless technology.
5
On your device, select
OK
.
A list of nearby Bluetooth devices
appears.
6
Select your phone from the list, and
select
OK
.
7
If necessary, on your phone, confirm
that the device is allowed to connect.
8
If necessary, confirm that the
passkey displayed on your phone
matches the passkey displayed on
your device.






























