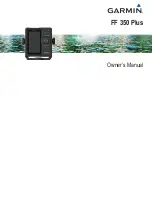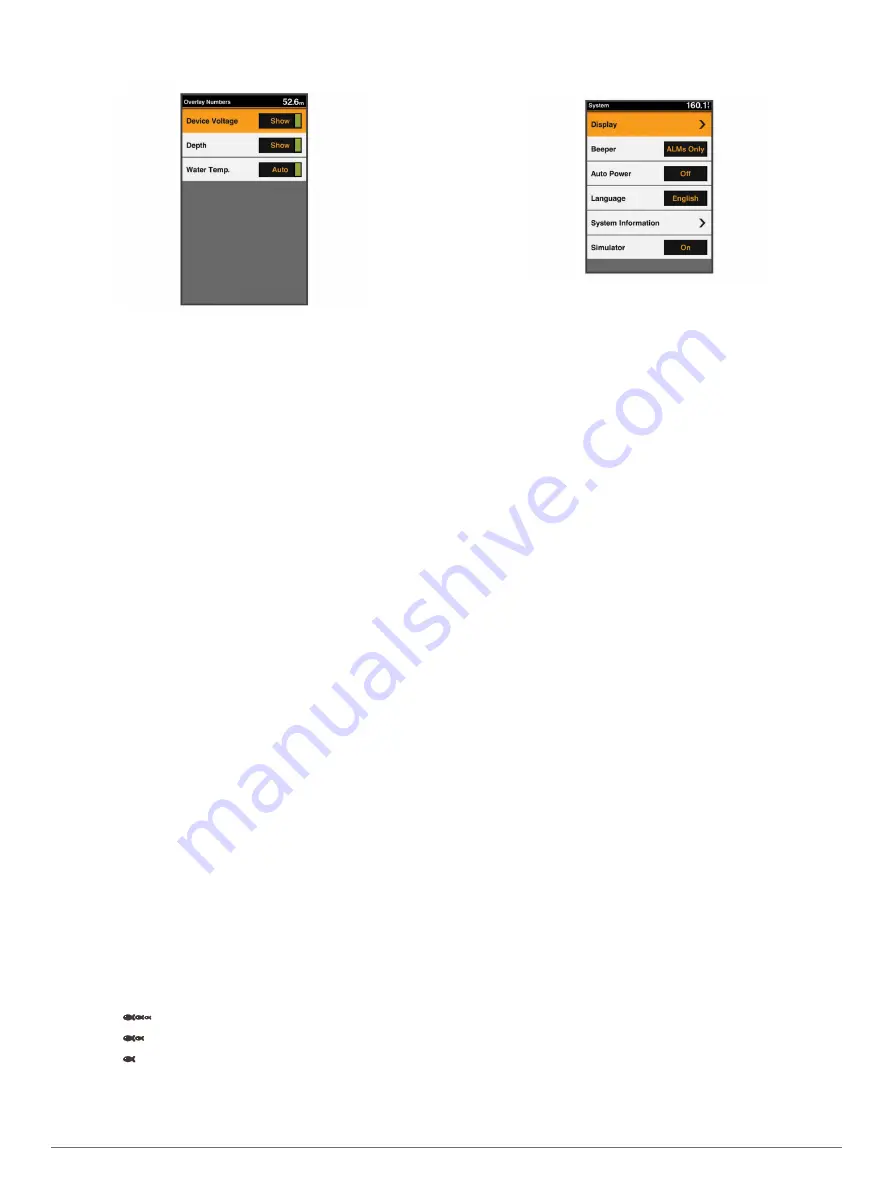
From a sonar screen, select
MENU
>
Sonar Setup
>
Overlay
Numbers
.
Device Voltage
: Shows the voltage of the device.
Depth
: Shows the transducer's present depth.
Water Temp.
: Shows the present water temperature.
Device Configuration
FF 350 Plus Settings Menu Tree
• System
◦ Display
◦ Backlight
◦ Color Mode
◦ Configure Colors
◦ Beeper
◦ Off
◦ Alarms Only
◦ On (Selections and Alarms)
◦ Auto Power
◦ Language
◦ System Information
◦ Event Log
◦ Software Information
◦ Factory Settings
◦ Simulator
• My Vessel
◦ Keel Offset
◦ Temp. Offset
◦ Calibrate Water Speed
• Alarms
◦ System
◦ Device Voltage
◦ Sonar
◦ Shallow Water
◦ Deep Water
◦ Water Temp.
◦ Fish
◦ Off
◦
◦
◦
• Units
◦ System Units
System Settings
Select
Settings
>
System
.
Display
: Adjusts the backlight brightness (
).
Beeper
: Turns on and off the tone that sounds for alarms and
selections (
).
Auto Power
: Turns on the device automatically when power is
applied.
Language
: Sets the on-screen language.
System Information
: Provides information about the device and
the software version.
Simulator
: Turns on the simulator.
System Information
Select
Settings
>
Settings
>
System Information
.
Event Log
: Allows you to view a log of system events.
Software Information
: Provides information about the device
and the software version.
Garmin Devices
: Provides information about connected Garmin
devices.
Factory Settings
: Restores the device to factory settings.
NOTE:
This deletes any setting information you have
entered.
My Vessel Settings
NOTE:
Some settings and options require additional hardware.
Select
Settings
>
My Vessel
.
Keel Offset
: Offsets the surface reading for the depth of a keel,
making it possible to measure depth from the bottom of the
keel instead of from the transducer location (
).
Temp. Offset
: Compensates for the water temperature reading
from a temperature-capable transducer (
).
Calibrate Water Speed
: Calibrates the speed-sensing
transducer or sensor (
Calibrating a Water Speed Device
).
Transducer Type
: Displays the type of transducer connected to
Setting the Keel Offset
You can enter a keel offset to compensate the surface reading
for the depth of a keel, making it possible to measure water
depth or depth below the keel instead of depth below the
transducer. Enter a positive number to offset for a keel. You can
enter a negative number to compensate for a large vessel that
may draw several feet of water.
NOTE:
A buffer of 2 to 3 feet from the bottom of the keel is
recommended to ensure a safe distance from the keel to the
bottom.
6
Device Configuration
Summary of Contents for FF 350 Plus
Page 1: ...FF 350 Plus Owner s Manual...
Page 4: ......